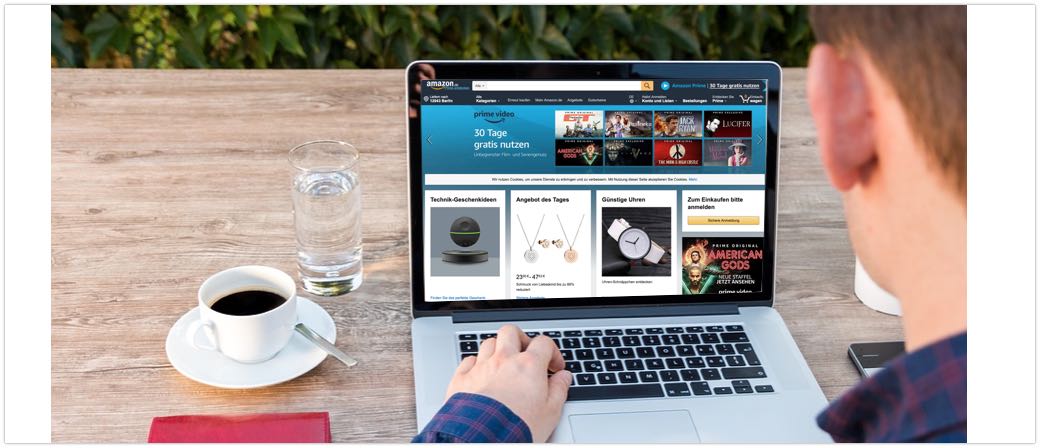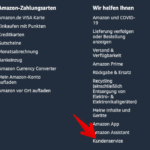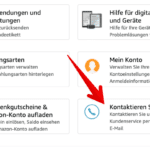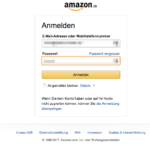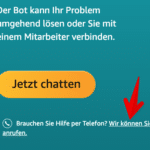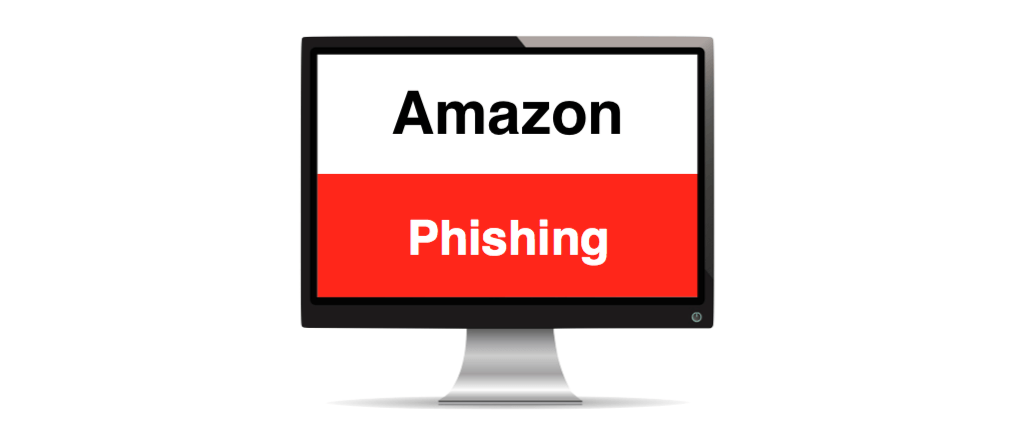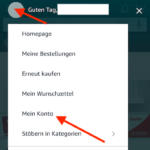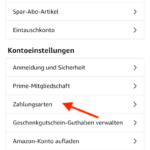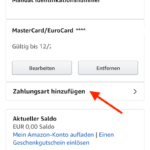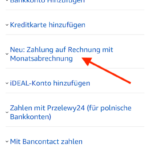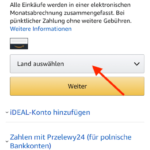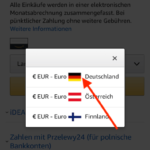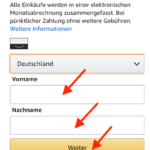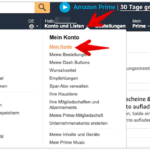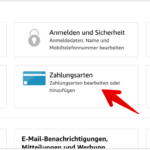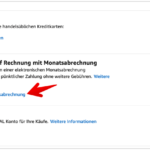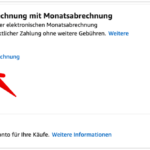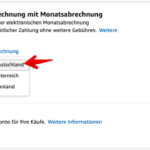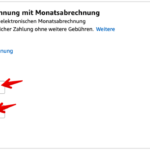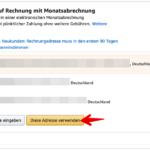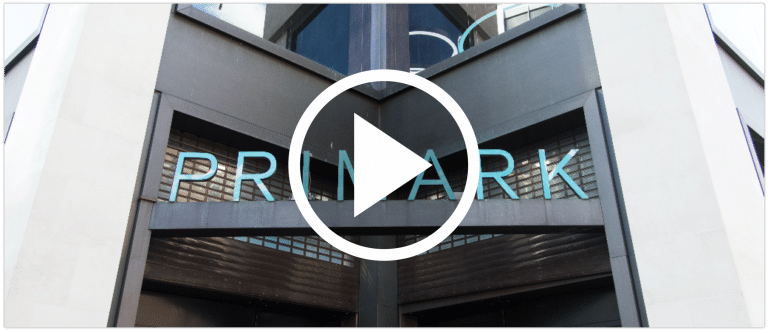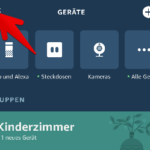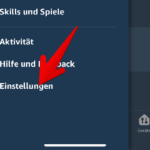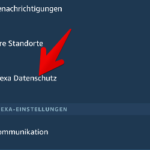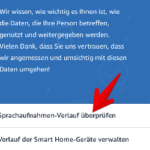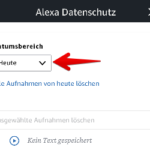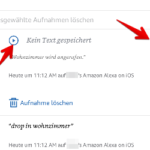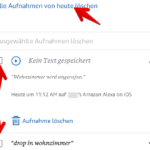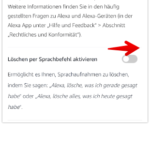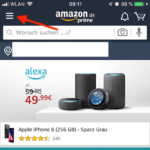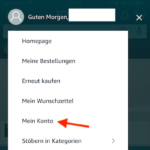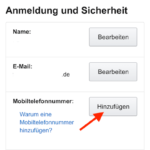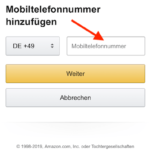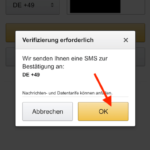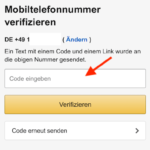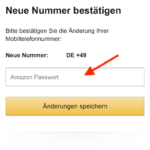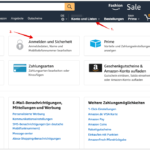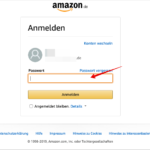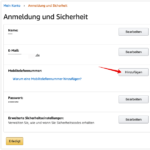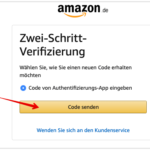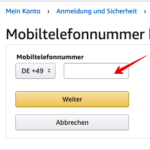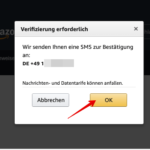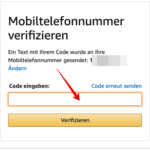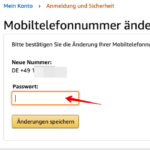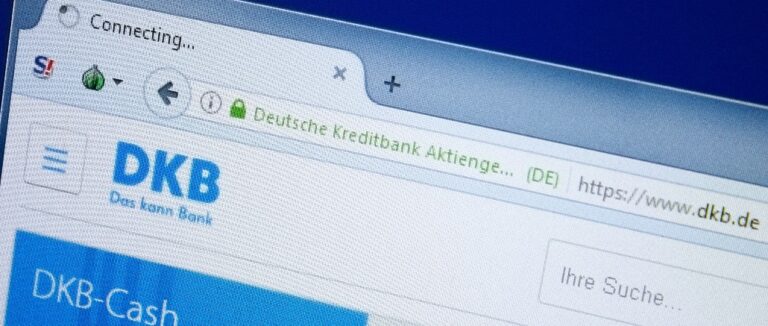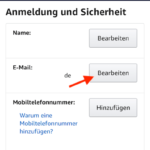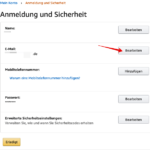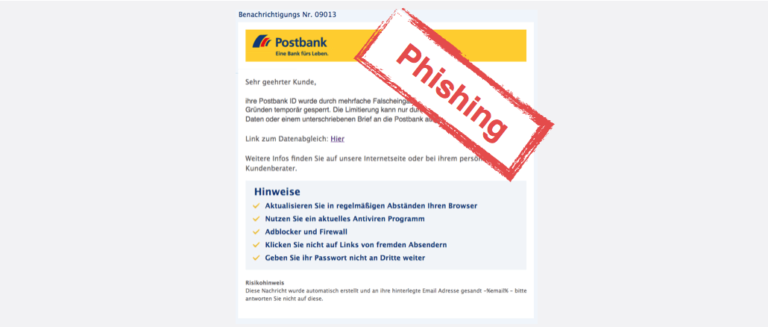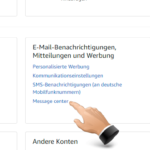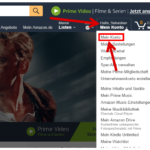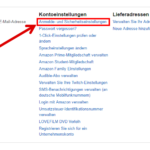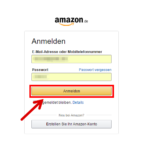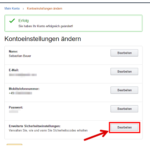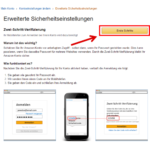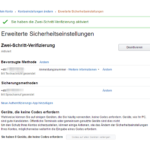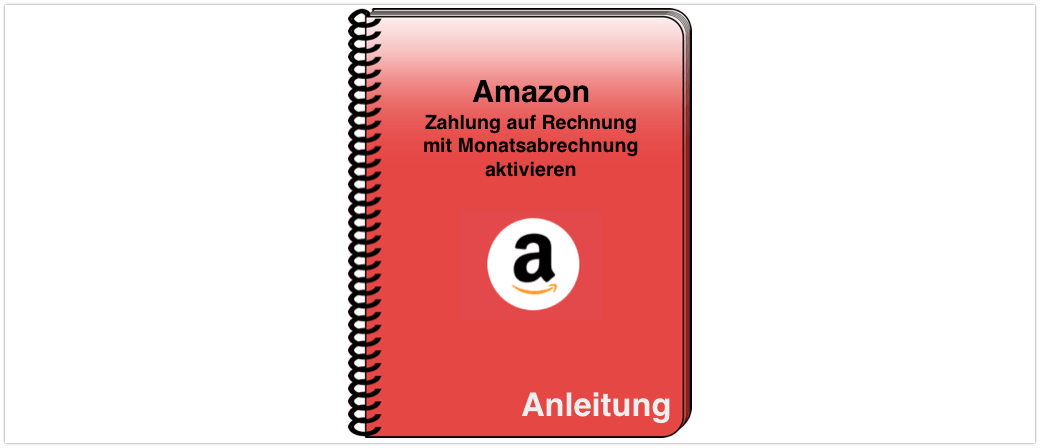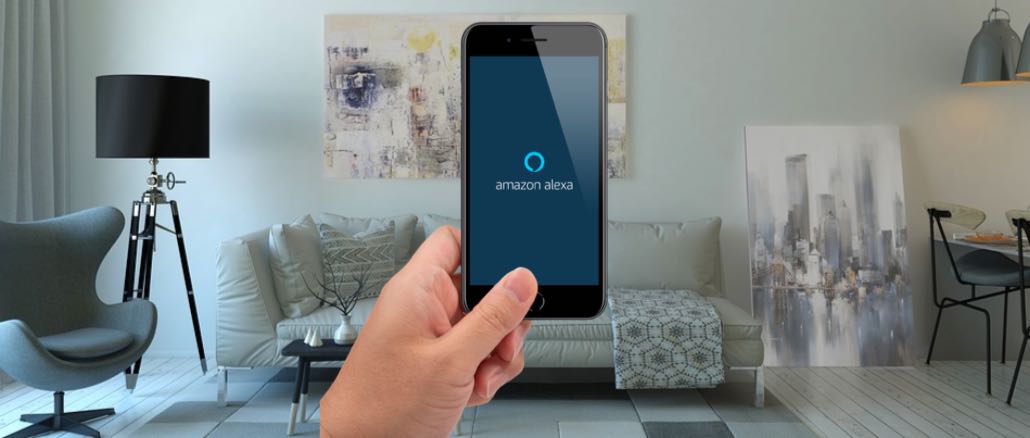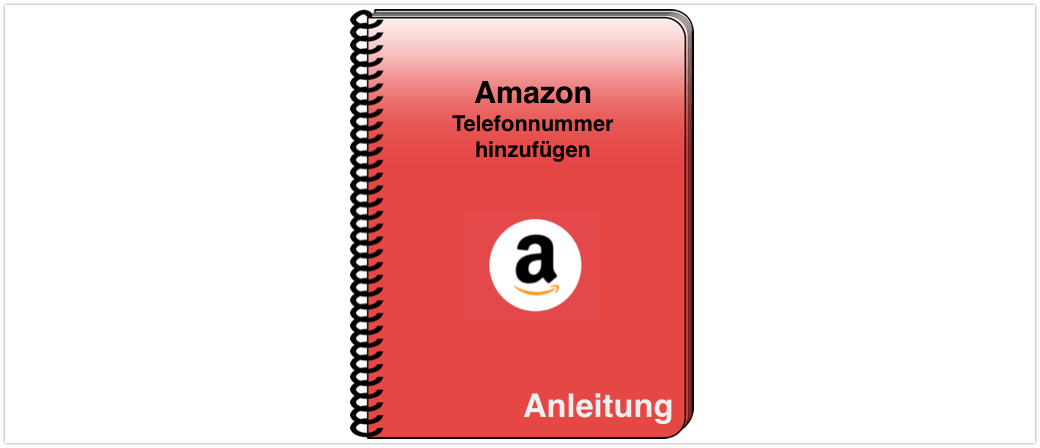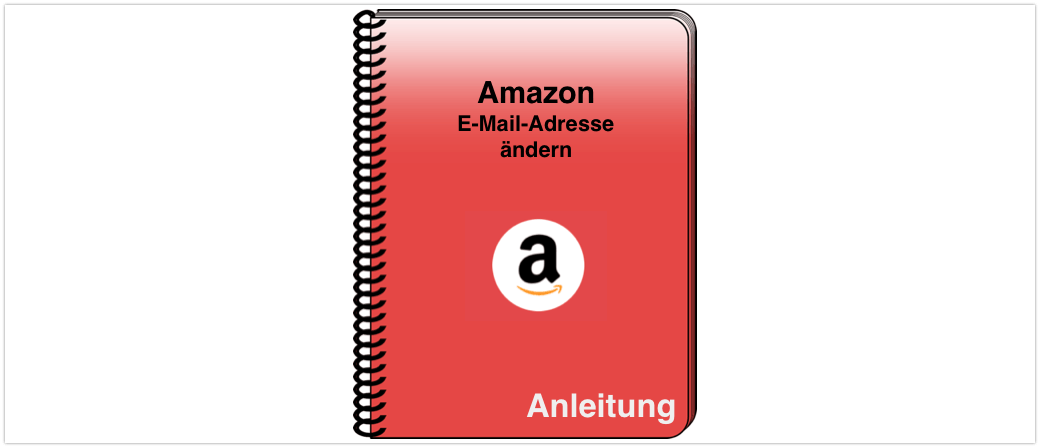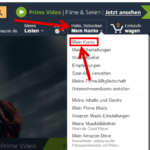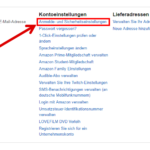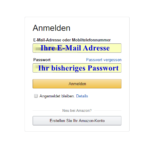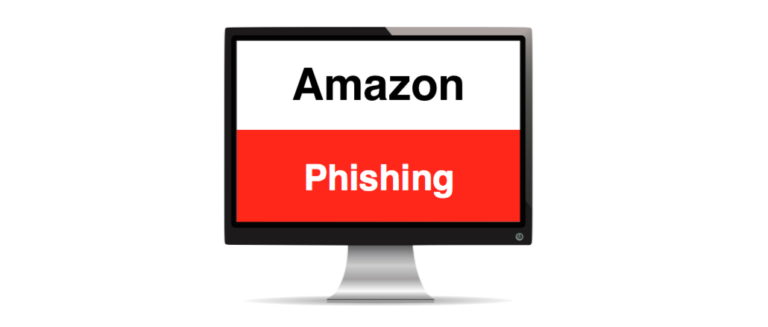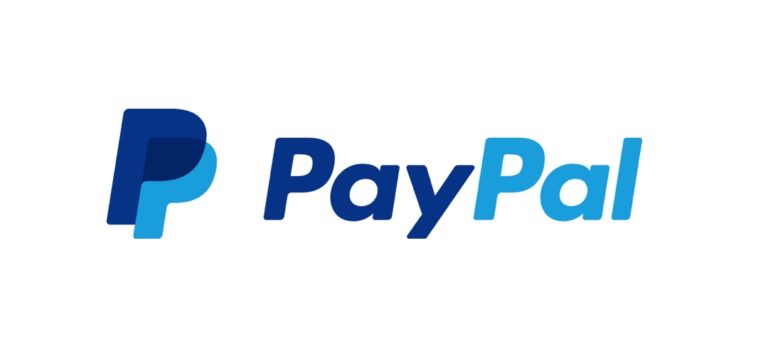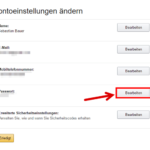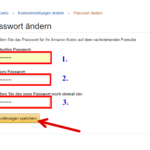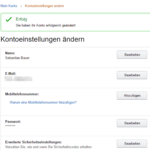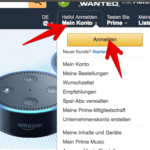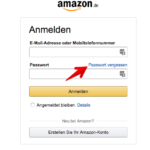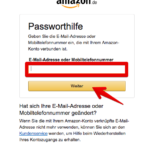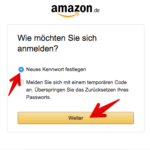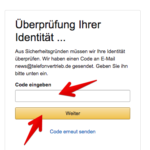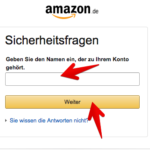Der Beitrag Telefonnummer von Amazon: Kontakt per Telefon, Chat, E-Mail erschien zuerst auf Verbraucherschutz.com.
]]>
Gerade wenn es um sicherheitsrelevante Probleme geht, ist es besonders wichtig, dass Sie Amazon schnell erreichen. Wurden Ihre Zugangsdaten per Phishing-Angriff gestohlen und Sie können sich nicht mehr ohne Weiteres anmelden, müssen Sie telefonisch mit dem Versandhändler Kontakt aufnehmen. Der Weg per E-Mail würde wahrscheinlich zu viel Zeit kosten.
Bei Amazon gibt es eine allgemeine Telefonnummer für Hilfe. Darüber kommen Sie in Kontakt und können sich zu dem richtigen Ansprechpartner vermitteln lassen. Folgende Rufnummern können Sie wählen, wenn Sie eine allgemeine Frage haben oder sich nicht mehr einloggen können:
- aus Deutschland: 08003638469, für Fragen zu Kindle: 08005890067
- aus Österreich: 080088663238, für Fragen zu Kindle: 080088663239
- aus der Schweiz: 08 00740020, für Fragen zu Kindle: 0800740021
- aus anderen Ländern: +498922061041, für Fragen zu Kindle: +49941788788
Sie bestellen viel bei Amazon? Aber am Monatsende ist das Geld immer knapp? Mit der Zahlung per Monatsabrechnung bekommen Sie bei Amazon jetzt quasi einen zinslosen Kredit und gehen bis zur Mitte des Folgemonats in
Für den Fall, dass Sie sich noch bei Amazon anmelden können, sollten Sie den korrekten Ansprechpartner für Ihr Problem über die Amazon-Webseite ermitteln. Diesen erreichen Sie dann entweder per Chat oder werden sofort zurückgerufen. Und so nehmen Sie mit Amazon Kontakt auf:
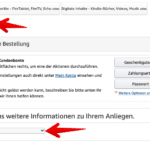
Wichtig: Die Auswahl des richtigen Themas ist nicht ganz einfach, da das von Ihnen gewünschte Thema möglicherweise nicht direkt verfügbar ist oder es für Ihr Anliegen keinen persönlichen Support gibt. Hier müssen Sie testen, mit welcher zutreffenden Themenauswahl Sie zum Kundenservice kommen.
Übrigens: Falls Sie Ihr Passwort vergessen haben oder über das bekannte Passwort keinen Zugriff mehr auf Ihr Amazon-Konto haben, dann könnte eine Änderung des Amazon-Passwortes helfen. Wir zeigen Ihnen in einer Anleitung, wie Sie Ihr Kennwort bei Amazon ändern. Achten Sie immer darauf, dass Sie ein sicheres Passwort verwenden und die beliebtesten Passwörter der Deutschen vermeiden.
Eine Passwortänderung ist auch dann empfohlen, wenn Sie das Passwort bei Amazon auch bei anderen Onlinediensten verwenden und einer dieser anderen Dienste gehackt wurde.
Derzeit wird in E-Mails mit dem Betreff „Kürzlich Info: Aktivitätszugriffe …“ und „Sie haben eine wichtige Amazon-Nachricht“ eine notwendige Überprüfung thematisiert, um die Kunden des Versandhändlers in eine Falle zu locken. Auch eine vermeintlich veraltete
Amazon-Kunden empfehlen wir generell die Einrichtung der Zwei-Schritt-Verifizierung, um ihr Amazon-Konto noch sicherer zu machen. Dadurch können unberechtigte Dritte auch dann nicht auf Ihr Kundenkonto zugreifen, wenn diese Ihr Passwort kennen. So richten Sie die Zwei-Schritt-Verifizierung für Amazon ein (Anleitung).
Spam und Phishing-Nachrichten bei Amazon melden
Sie möchten eine Spam-Mail oder eine betrügerische Nachricht im Namen von Amazon melden? Diese können Sie direkt an Amazon weiterleiten. Die E-Mail-Adresse dafür lautet [email protected]. Allerdings sollten Sie keine Antwort auf Ihre Fragen dazu erwarten. Zudem werden andere Nutzer durch die Meldung bei Amazon nicht gewarnt. Deshalb raten wir Ihnen, die Nachricht immer auch an [email protected] zu senden. Wir warnen andere Nutzer und beantworten zudem Ihre Fragen.
Weitere Informationen zu Amazon finden Sie in unserer Amazon-Übersicht. Außerdem finden Sie bei uns nützliche Amazon-Anleitungen zum Thema Sicherheit.
Der Beitrag Telefonnummer von Amazon: Kontakt per Telefon, Chat, E-Mail erschien zuerst auf Verbraucherschutz.com.
]]>Der Beitrag Amazon: Zahlung auf Rechnung mit Monatsabrechnung aktivieren – so geht’s erschien zuerst auf Verbraucherschutz.com.
]]>
Sie haben mal wieder zu wenig Geld am Monatsende übrig und müssen trotzdem noch etwas bei Amazon bestellen? Doch wie sollen Sie das bloß bezahlen? Mit der Monatsabrechnung stellt Ihnen Amazon kostenfrei eine Zahlungspause zur Verfügung. Den zinslosen Kredit haben wir Ihnen bereits in einem anderen Artikel vorgestellt. Dort erfahren Sie auch, wer die Monatsabrechnung aktivieren und nutzen kann und welche Punkte es dabei zu beachten gibt.
Die Monatsabrechnung von Amazon können Sie erst dann nutzen, wenn Sie diese erst einmal aktiviert haben. Dafür müssen Sie sich in Ihr Amazon-Konto einloggen und unter dem Punkt Zahlungseinstellungen die neue Option auswählen. Wir zeigen Ihnen in einer Schritt für Schritt-Anleitung, wie das geht. Diese haben wir einmal für das Smartphone und einmal für den PC erstellt.
Kennen Sie übrigens schon unsere anderen Amazon-Anleitungen?
- Beiträge nicht gefunden
Amazon Monatsabrechnung auf dem Smartphone aktivieren
Ihnen gefällt die kleine Zahlungspause? Dann warten Sie nicht länger und aktivieren Sie in der Amazon-App diese Zahlungsvariante. Wir zeigen Ihnen Schritt für Schritt, wie das geht. Dafür haben wir die iOS-App genutzt. Unter Android können die Schritte geringfügig abweichen.
Geben Sie danach Ihren Vornamen und den Nachnamen an und tippen Sie auf „Weiter“ .
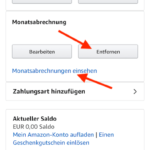
Nun erscheint die Monatsabrechnung in der Liste der aktivierten Zahlungsarten. Über „Monatsabrechnung einsehen“ können Sie sich die Übersicht Ihrer Monatsabrechnungen aufrufen.
Wenn Sie diese Zahlungsmethode nicht mehr wünschen, klicken Sie an dieser Stelle auf „Entfernen“ und anschließend noch einmal auf „Bestätigen“. Offene Bestellungen werden nicht storniert, wenn Sie diese Zahlungsvariante deaktivieren.
So aktivieren Sie die Amazon Monatsabrechnung am PC
Es soll ja auch noch Menschen geben, die kein Smartphone, dafür aber einen PC besitzen. Und auch für Sie haben wir uns die Mühe gemacht, die Aktivierung der Amazon Monatsabrechnung Schritt für Schritt durchzugehen.
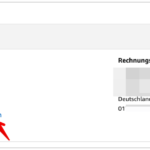
Nun erscheint die Monatsabrechnung in der Liste der aktivierten Zahlungsarten. Über „Monatsabrechnung einsehen“ können Sie sich die Übersicht Ihrer Monatsabrechnungen aufrufen.
Wenn Sie diese Zahlungsmethode nicht mehr wünschen, klicken Sie an dieser Stelle auf „Entfernen“ und anschließend noch einmal auf „Bestätigen“. Offene Bestellungen werden nicht storniert, wenn Sie diese Zahlungsvariante deaktivieren.
In beiden Fällen gilt: ist diese Variante einmal aktiviert, können Sie die Monatsabrechnung während des Bestellvorgangs auswählen.
Was halten Sie von dem zinslosen Amazon-Kredit?
Haben Sie die Zahlung auf Rechnung mit Monatsabrechnung bereits aktiviert und nutzen Sie die Zahlungspause von Amazon? Wie sind Ihre Erfahrungen damit? Würden Sie diese Bezahlmethode auch anderen Amazon-Kunden empfehlen? In den Kommentaren unter diesem Beitrag können Sie mit anderen Lesern in Austausch treten. Mit Ihrem Beitrag sorgen Sie dafür, dass sich andere Nutzer eine bessere Meinung bilden können.
Haben Sie diese Videos schon gesehen?Der Beitrag Amazon: Zahlung auf Rechnung mit Monatsabrechnung aktivieren – so geht’s erschien zuerst auf Verbraucherschutz.com.
]]>Der Beitrag Amazon Alexa: So löschen Sie gespeicherte Sprachaufnahmen erschien zuerst auf Verbraucherschutz.com.
]]>
Sobald Sie mit Amazon Alexa sprechen, wird eine Aufnahme angefertigt. Diese wird an die Server von Amazon übertragen. Dort wird der gesprochene Text mithilfe automatischer Spracherkennungssysteme analysiert, bearbeitet und im besten Fall natürlich auch beantwortet. Die Antwort hören Sie dann aus dem Alexa-Lautsprecher in Form der Wettervorhersage, eines Witzes oder anderer Antworten auf Ihre Fragen. Zudem wird die Anfrage mit Ihrem Amazon-Konto verknüpft, damit Alexa Ihnen passende Empfehlungen geben kann.
Doch damit nicht genug. Amazon nutzt die Sprachaufnahmen auch, um die Spracherkennung in der Zukunft zu verbessern. Dazu werden die Sprachaufzeichnungen teilweise von Amazon-Mitarbeitern angehört. Das bedeutet im Umkehrschluss, dass Amazon-Mitarbeiter unter Umständen auch vertrauliche Informationen hören, je nachdem was Sie Alexa mitgeteilt haben. Teils könnten die Aufnahmen auch mit Standortangaben verbunden sein. Zudem werden alle Aktivitäten in der Cloud gespeichert, sodass Sie diese jederzeit anhören können. Das können über die Alexa-App auch andere Familienmitglieder.
Das missfällt vielen Nutzern, da diese einerseits nicht genau einschätzen können, welche Amazon-Mitarbeiter die Aufnahmen anhören können. Andererseits ist unklar, wie der Schutz der Nutzerdaten sichergestellt werden kann. In der Vergangenheit wurde bekannt, dass Amazon zur Auswertung der Sprachaufzeichnung auch externe Mitarbeiter über Zeitarbeitsfirmen einsetzt, die teils sogar im Homeoffice tätig sind.
Alexa Sprachaufnahmen anhören und löschen
Nicht jeder Nutzer erfreut sich daran, dass die Gespräche mit Alexa ewig in der Cloud gespeichert werden. Zudem ist der Schutz der Privatsphäre nicht gewährleistet, wenn alle Familienmitglieder über die Amazon-App Anfragen erfahren. Schnell kann auf diese Weise eine Überraschung nicht mehr gelingen, weil der Partner aufgrund der Gespräche mit Alexa bereits weiß, was zum Geburtstag auf ihn zukommt. Doch es gibt eine gute Nachricht. Sie können die Gespräche mit Alexa nicht nur nachträglich anhören, sondern auch löschen. Wie das geht, erfahren Sie in der nachfolgenden Anleitung.
Alexa-Gespräche über die Alexa-App anhören und löschen
Über die kostenlose Alexa-App können Sie alle Konversationen mit Ihren Alexa-Geräten nachträglich abhören. Das kann praktisch sein, wenn Sie kontrollieren möchten was Ihre Kinder die Alexa fragen. Doch es kann ebenso nachteilig sein, weil manche Suchanfragen vielleicht privat bleiben sollen.
So hören Sie die Sprachaufnahmen an und löschen diese selektiv:
Alexa-Verlauf via Sprache löschen
Natürlich können Sie die Sprachaufzeichnungen von Alexa auch per Sprache löschen. Dann genügt es beispielsweise, wenn Sie an einem Alexa-Gerät „Alexa, lösche, was ich gerade gesagt habe.“ oder „Alexa, lösche alles, was ich heute gesagt habe.“ sagen. Allerdings müssen Sie dafür die entsprechende Funktion über die Alexa-App erst aktivieren. Das geht so:
Leider gibt es aktuell noch keine Möglichkeit, die Speicherung der Sprachaufnahmen vollständig zu verhindern.
Der Beitrag Amazon Alexa: So löschen Sie gespeicherte Sprachaufnahmen erschien zuerst auf Verbraucherschutz.com.
]]>Der Beitrag Amazon: Telefonnummer hinzufügen – so geht’s (Anleitung) erschien zuerst auf Verbraucherschutz.com.
]]>
Eine E-Mail von Amazon stiftet Verwirrung. Kein Wunder bei den vielen Spam-Mails die uns tagtäglich erreichen. Für Laien ist es mittlerweile echt schwer geworden, die echten von den Fake-Nachrichten zu unterscheiden. Aber wie wir auf Onlinewarnungen berichtet haben, ist die Nachricht „Fügen Sie Ihre Telefonnummer hinzu, um Ihr Konto zu vervollständigen“ von Amazon echt.
In dem Artikel erfahren Sie auch gleich den Grund, warum Sie Ihrem Amazon-Konto eine Telefonnummer hinzufügen sollten. Diese ist beispielsweise nützlich, wenn Sie Ihr Passwort vergessen haben und dieses zurücksetzen müssen. Um Ihr Konto vor Hackern zu schützen, empfehlen wir Ihnen außerdem die zweistufige Verifizierung zu aktivieren. Ein sicheres Passwort schützt zusätzlich vor ungewollten Angriffen. Deshalb sollten Sie auch nie die beliebtesten Passwörter der Deutschen verwenden.
Eine Übersicht zu gefälschten E-Mails, welche im Namen von Amazon versendet werden, finden Sie in diesem Artikel. Und hier geht es zur Übersicht für alle Amazon-Themen.
Telefonnummer um Amazon-Konto ergänzen – so geht’s
In der nachfolgenden Anleitung zeigen wir Ihnen, wie Sie die Telefonnummer in Ihrem Amazon-Konto auf dem Smartphone ergänzen. Die Anleitung wurde mit einem iPhone durchgeführt. Bei einem Android-Smartphone oder einem anderen Handy, können die Schritte abweichen.
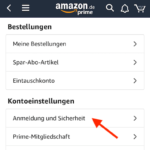
3. Es öffnet sich ein weiteres Menü. In diesem wählen Sie unter dem Punkt „Kontoeinstellungen“ den Punkt „Anmeldung und Sicherheit“ aus.
Anschließend müssen Sie Ihr Passwort noch einmal eingeben oder mit dem Finger-Scan bestätigen, dass Sie Zugriff auf das Konto haben dürfen.
Telefonnummer für das Amazon-Konto auf dem PC hinzufügen
Natürlich können Sie die Rufnummer auch auf Ihrem Laptop oder PC ergänzen. Wir zeigen Ihnen, wie es da funktioniert.
In einer weiteren Anleitung zeigen wir Ihnen, wie Sie die bei Amazon hinterlegte E-Mail-Adresse ändern. Außerdem erfahren Sie auf Onlinewarnungen, wie Sie bei Problemen oder Fragen Kontakt zu Amazon aufnehmen können.
Haben Sie Fragen?
Haben Sie Fragen oder Ergänzungen zu dieser Anleitung? Gern nutzen Sie die Kommentare unter diesem Artikel. Alternativ senden Sie uns eine E-Mail an [email protected].
Der Beitrag Amazon: Telefonnummer hinzufügen – so geht’s (Anleitung) erschien zuerst auf Verbraucherschutz.com.
]]>Der Beitrag Amazon: E-Mail Adresse ändern – so geht’s (Anleitung) erschien zuerst auf Verbraucherschutz.com.
]]>
Ihre E-Mail-Adresse wird zugespamt und Sie haben sich aus diesem oder einem anderen Grund eine neue E-Mail zugelegt? Haben Sie aber auch daran gedacht, dass Ihre Onlinekonten mit der alten E-Mail verknüpft sind und jetzt geändert werden müssen? Das ist nur logisch, da Sie sonst keine Nachrichten mehr zu den Onlinekonten erhalten. Das betrifft natürlich auch Ihr Amazon-Konto.
Bestellbestätigungen, Nachrichten der Verkäufer, Versandbestätigungen und andere Nachrichten kommen nicht mehr bei Ihnen an, wenn Sie die neue E-Mail nicht mit dem Amazon-Konto verknüpfen. Wichtig ist dies beispielsweise auch, wenn Sie Ihre alte E-Mail-Adresse löschen. Dann sollten Sie ebenfalls Ihre Onlinekonten mit der neuen E-Mail verbinden, denn bei einigen Anbietern wird die gelöschte E-Mail-Adresse neu vergeben. Andernfalls kann es den Hackern möglich sein, auch auf Ihr Amazon-Konto zuzugreifen. Deshalb empfehlen wir Ihnen auch die zweistufige Authentifizierung für das Amazon-Konto einzurichten. Dann benötigen die Hacker nämlich auch Ihr Telefon, um sich in Ihr Amazon-Konto einzuloggen.
Bei Amazon hinterlegte E-Mail auf dem iPhone ändern – so geht’s
In der nachfolgenden Anleitung zeigen wir Ihnen, wie Sie die bei Amazon hinterlegte E-Mail-Adresse auf dem iPhone ändern. Bei einem Android-Gerät können die Schritte variieren.
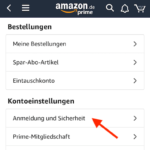
3. Es öffnet sich ein weiteres Menü. In diesem wählen Sie unter dem Punkt „Kontoeinstellungen“ den Punkt „Anmeldung und Sicherheit“ aus. Anschließend müssen Sie Ihr Passwort noch einmal eingeben oder mit dem Finger-Scan bestätigen, dass Sie Zugriff auf das Konto haben dürfen.
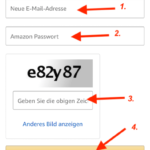
5. Sie sehen nun ein Formular. Geben Sie die neue E-Mail-Adresse ein (1.). Außerdem müssen Sie das Amazon-Passwort (2.) eingeben. Anschließend müssen Sie die in dem grauen Kasten hinterlegte Zahlen-Buchstabenkombination in das entsprechende Feld (3.) eingeben. Zum Schluss klicken Sie auf „Änderung speichern (4.).
So ändern Sie die bei Amazon hinterlegte Mail am PC
Natürlich können Sie die bei Amazon hinterlegte E-Mail auch an Ihrem Computer oder Laptop ändern. Wir zeigen Ihnen wie es geht.
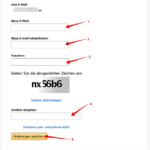
4. Nun geben Sie Ihre neue E-Mail-Adresse in das dafür vorgesehene Feld ein (1.). Wiederholen Sie die Eingabe der E-Mail (2.). Anschließend müssen Sie Ihr aktuelles Amazon-Passwort eingeben (3.). Sie sehen einen grauen Kasten mit einer Zahlen-Buchstaben-Kombination. Diese müssen Sie in das dafür vorgesehene Feld eintragen (4.). Zum Schluss klicken Sie auf „Änderung speichern“ (5.).
Eine aktuelle Übersicht mit allen Artikeln zum Thema Amazon finden Sie an dieser Stelle. Außerdem zeigen wir Ihnen, wie Sie Ihr Amazon Passwort ändern und wie Sie bei Problemen oder Fragen den Kundenservice von Amazon kontaktieren.
Sie haben Fragen?
Haben Sie Fragen zu dieser Anleitung oder fehlt Ihnen eine Anleitung in Bezug auf Amazon? Hinterlassen Sie uns einen Kommentar unter diesem Beitrag. Alternativ senden Sie uns eine E-Mail an [email protected].
Der Beitrag Amazon: E-Mail Adresse ändern – so geht’s (Anleitung) erschien zuerst auf Verbraucherschutz.com.
]]>Der Beitrag Amazon E-Mail: Spam, Phishing, Fake oder echte Nachricht? erschien zuerst auf Verbraucherschutz.com.
]]>
Täglich erreichen uns Anfragen von verunsicherten Lesern zu erhaltenen E-Mails von Amazon. Sehr oft können wir diese Nachrichten als Spam oder Phishing identifizieren. Aber nicht alle E-Mails wurden mit kriminellen Absichten versendet. Bei Onlinebestellungen erhalten Sie in der Regel eine eindeutige E-Mail als Bestellbestätigung, Versandbestätigung und eine Rechnung von Drittanbietern.
Mittlerweile sind die E-Mails im Namen von Amazon von den Kriminellen so gut gefälscht, dass man sie im eigenen Postfach fast nicht erkennt. Zumindest Laien haben Schwierigkeiten die Fakemails von echten Amazon-E-Mails zu unterscheiden. Doch es gibt eine sichere Methode, die auch für Laien einfach anwendbar ist.
Wie erkennen Sie eine berechtigte E-Mail von Amazon?
Es gibt mehrere Möglichkeiten, eine echte Amazon-E-Mail von einer gefälschten zu unterscheiden. Der wohl wichtigste Punkt: Amazon würde Sie nie auffordern, einem Link zu folgen, um auf dieser Seite persönliche Daten einzugeben oder abzugleichen.
Doch auch bei den Links gibt es viel Spielraum für Interpretationen und Missverständnisse. In der Regel kommt noch der Stressfaktor hinzu. Spätestens dann werden wir alle zu potenziellen Opfern. Da schließen wir uns hier in der Redaktion nicht aus. Und deshalb raten wir Ihnen immer den sicheren Weg zu gehen und grundsätzlich
keine Links in Amazon E-Mails zu öffnen.
Wer die nachfolgende Methode nutzt, kann in Bezug auf Amazon nicht mehr zum Phishing-Opfer werden. Zugleich schließen Sie aus, dass Sie versehentlich Schadsoftware in Form von Viren und Trojanern auf Ihren Computer oder das Smartphone laden.
Das Message Center von Amazon
Das Message Center ist die sicherste Möglichkeit, eine Nachricht von Amazon zu überprüfen. Hier werden alle Mitteilungen gespeichert, die Amazon an Sie gesendet hat. Ausgenommen sind unwichtige E-Mails zu Werbezwecken. Das Message Center erreichen Sie nicht nur im Browser auf Ihrem Computer. Auch wenn Sie unterwegs sind, können Sie in der Amazon-App auf das Message Center zugreifen. Wo Sie Ihre Nachrichten einsehen können, zeigen wir Ihnen in unserer Anleitung.
Message Center am Computer bedienen
Mithilfe der gespeicherten Nachrichten finden Sie heraus, ob die an Sie gesendete Nachricht echt oder gefälscht ist. Finden Sie eine E-Mail mit gleichem Betreff und gleichem Datum, ist die an Sie gesendete Mail eine Nachricht von Amazon. Stellen Sie keine Übereinstimmung fest, handelt es sich um einen Fake.
Gar kein Risiko gehen Sie ein, wenn Sie eine Nachricht in Ihrem E-Mail-Postfach nur als Benachrichtigung ansehen und die tatsächliche Bearbeitung nur über das Amazon Message Center vornehmen. Also niemals Links in der E-Mail anklicken, sondern nur im Message Center von Amazon auf der Webseite oder per App.
Und so funktioniert die Überprüfung am Computer:
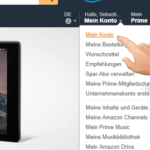
1. Loggen Sie sich in Ihren Amazon-Account ein. Geben Sie dazu im Webbrowser die Adresse „www.amazon.de“ manuell ein. Nutzen Sie keinen Link aus einer E-Mail. Fahren Sie mit der Maus rechts oben über den Button „Mein Konto“. Im aufklappenden Menü klicken Sie auf „Mein Konto“.
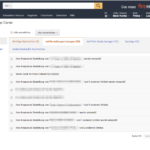
3. Unter den Registerkarten „Wichtige Nachrichten“, „Auf Bestellungen bezogen“, „Auf Mein Konto bezogen“, Sonstige“ und „Käufer/Verkäufer Nachrichten“ finden Sie alle an Sie gesendeten Nachrichten in verschiedenen Rubriken. Gehen Sie die Registerkarten sorgfältig durch. Stoßen Sie auf die gleiche Nachricht, wie Ihnen zugesandt wurde, öffnen Sie diese im Message Center. Hier können Sie die Nachricht auch gleich bearbeiten.
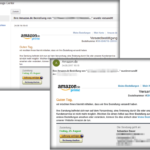
4. Optional: Wer dazulernen und Phishing-Mails zukünftig selbst erkennen möchte, kann nun tiefergehend prüfen. Vergleichen Sie die erhaltene E-Mail mit der Nachricht im Message Center. Es muss der gleiche Aufbau sein. Datum und Uhrzeit des Nachrichtenversandes, Betreff und Inhalt müssen exakt übereinstimmen.
Überprüfung der Mails in der Amazon-App
Über die Amazon-App überprüfen Sie auch von unterwegs, ob es bei den erhaltenen Amazon-E-Mails mit rechten Dingen zugeht.
- Öffnen Sie die Amazon-App und loggen Sie sich ein.
- Tippen Sie auf das Menü und wählen Sie den Punkt „Mein Konto“ aus.
- Scrollen Sie bis zum Punkt „Message Center“ und tippen Sie dort auf „Nachrichten“.
- Sie sehen die Registerkarten, welche Ihnen auch am Computer zur Verfügung stehen.
- Gehen Sie diese durch und vergleichen Sie bei einer Übereinstimmung die E-Mails.
Hinweis: Unter Android können die Bezeichnungen abweichen.
E-Mail nicht im Message Center gefunden
Haben Sie eine E-Mail nicht im Message Center verifizieren können, müssen Sie von einer betrügerischen E-Mail ausgehen. Bitte leiten Sie diese an [email protected] weiter. Wir übernehmen den letzten Check und geben bei Bedarf eine neue Warnung heraus beziehungsweise aktualisieren unsere Amazon-Meldungen mit den entsprechenden Daten. Vermutlich sind Sie nicht der einzige Empfänger der gefälschten Nachricht.
Weitere interessante Anleitungen zu Amazon
- Telefonnummer von Amazon: Kontakt per Telefon, Chat, E-Mail
- Amazon: Zahlung auf Rechnung mit Monatsabrechnung aktivieren – so geht’s
- Amazon Alexa: So löschen Sie gespeicherte Sprachaufnahmen
- Amazon: Telefonnummer hinzufügen – so geht’s (Anleitung)
- Amazon: E-Mail Adresse ändern – so geht’s (Anleitung)
- Amazon E-Mail: Spam, Phishing, Fake oder echte Nachricht?
- Amazon: Account mit der Zwei-Schritt-Verifizierung schützen
Der Beitrag Amazon E-Mail: Spam, Phishing, Fake oder echte Nachricht? erschien zuerst auf Verbraucherschutz.com.
]]>Der Beitrag Amazon: Account mit der Zwei-Schritt-Verifizierung schützen erschien zuerst auf Verbraucherschutz.com.
]]>
Jeden Tag lassen sich Betrüger neue Methoden einfallen, um an die Zugangsdaten von Nutzerkonten des Versandhändlers Amazon zu gelangen. Die Daten zu Amazon-Konten sind bei den Kriminellen besonders begehrt. Deshalb sollten Sie Ihre Daten angemessen schützen.
Die Zwei-Faktor-Authentifizierung schafft eine weitere Hürde für Betrüger. Diese ist nicht so einfach zu überwinden. Bei dieser Art der Anmeldung wird ein zusätzlicher Einmalcode abverlangt. Den erhalten Sie per SMS auf Ihr Smartphone. Da die Kriminellen nicht im Besitz Ihres Mobiltelefons sind, wird ein Missbrauch Ihrer Zugangsdaten unterbunden.
Übrigens: Die Zwei-Faktor-Authentifizierung wird mittlerweile für viele bekannte Onlinedienste angeboten. Sie sollten diese bei allen Onlinediensten aktivieren, die dieses zusätzliche Sicherheitsmerkmal anbieten. Auf Onlinewarnungen.de finden Sie eine Übersicht der Onlinedienste mit Zwei-Faktor-Authentifizierung.
So aktivieren Sie die Zwei-Schritt-Verifizierung
In der nachfolgenden Anleitung zeigen wir Ihnen ausführlich, wie Sie die Zwei-Schritt-Verifizierung aktivieren.
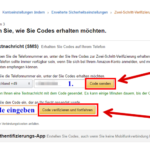
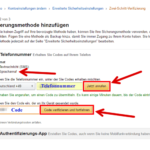
Geben Sie beispielsweise die Handynummer des Partners oder Ihre Festnetzrufnummer ein. Bei einem Festnetztelefon empfehlen wir unter Format die Auswahl „Sprachanruf“. Tragen Sie die Telefonnummer in das Feld ein und klicken Sie auf den Button „Jetzt anrufen“. Sie erhalten einen Anruf, in dem Ihnen der Code angesagt wird. Tragen Sie diesen in das Feld ein und klicken Sie auf „Code verifizieren und fortfahren“.
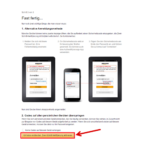
Leider erfolgt nach der Einrichtung dieser Sicherung keine automatische Abmeldung aller Geräte von Ihrem Amazon-Account. Sobald Sie sich jedoch auf einem neuen Gerät anmelden, müssten Sie den zusätzlichen Code zur Sicherheit eingeben.
Welche Einstellungen können Sie noch vornehmen?
Bei jeder Anmeldung auf einem neuen Gerät müssen Sie einen zusätzlichen Sicherheitscode eingeben. Geräte, die Sie oft benutzen, können Sie von der Zwei-Schritt-Verifizierung befreien. Das könnte beispielsweise Ihr Computer im heimischen Arbeitszimmer sein. Klicken Sie dazu einfach die entsprechende Option an. In den Kontoeinstellungen können Sie diese autorisierten Geräte ansehen und die Autorisierung wieder aufheben. Sie finden die Einstellung im Amazon-Konto unter:
Mein Konto > Kontoeinstellungen > Anmelde- und Sicherheitseinstellungen > Erweiterte Sicherheitseinstellungen > Geräte, die keine Codes erfordern
Die Authentifizierungs-App ist eine weitere Methode, bei fehlender Mobilfunkverbindung Zugang zu Ihrem Amazon Konto zu erhalten. Sie rufen den Code damit selbst über die Authenticator-App ab, anstelle des Empfangs einer SMS. Wir empfehlen Ihnen nicht die Nutzung des Google Authenticator, sondern die Verwendung der Gratis-App Authy 2-Factor Authentication.
Was ist, wenn die Zwei-Schritt-Verifizierung nicht unterstützt wird
Es kann vorkommen, dass eine bestimmte App oder ein Gerät die Zwei-Schritt-Verifizierung technisch nicht unterstützt. In diesem Fall öffnet sich die Abfrage des Einmalcodes nicht und Sie können sich nicht einloggen. Obwohl beim Login eine Fehlermeldung angezeigt wird, sendet Ihnen Amazon eine SMS mit einem Code zu. Alternativ rufen Sie den Code über die Authenticator-App ab. Um sich damit anzumelden, hängen Sie den Einmalcode bei der Anmeldung einfach an Ihr Passwort an.
Weitere Anleitungen zu Amazon
Haben Sie schon einmal versucht, Amazon schnell per Telefon zu kontaktieren. Das ist nicht ganz einfach. Denn normalerweise müssen Sie sich erst durch die Hilfe klicken, bevor Sie Kontakt mit dem Versandhändler aufnehmen können. Wir
Amazon bietet Ihnen an, Ihre Rechnungen zukünftig mit einer Monatsrechnung zu begleichen. Diese Zahlungsart müssen Sie in Ihrem Amazon-Konto aber erst aktivieren. Wir zeigen Ihnen in einer Schritt für Schritt-Anleitung, wie das geht. Sie haben
Amazon speichert alle Gespräche, die Sie mit der Sprachassistentin führen. Doch nicht jedem Nutzer gefällt das. Deshalb erklären wir Ihnen in dieser Anleitung, wie Sie aufgezeichnete Gespräche mit Alexa anhören und löschen können. Sobald Sie
Für den Fall, dass Sie Ihr Amazon Passwort einmal vergessen sollten, ist es hilfreich, eine Telefonnummer bei Amazon zu hinterlegen. Diese kann Ihnen nützlich sein, wenn es um das Zurücksetzen des Passwortes geht. Wie Sie
Ein Wechsel der E-Mail-Adresse sorgt für Arbeit. Denn auch Ihre Onlinekonten wie das Amazon-Konto benötigt die neue E-Mail, damit Ihre Bestellbestätigungen und Informationen weiterhin bei Ihnen ankommen. Wir zeigen, wie Sie die bei Amazon hinterlegte
Der Beitrag Amazon: Account mit der Zwei-Schritt-Verifizierung schützen erschien zuerst auf Verbraucherschutz.com.
]]>Der Beitrag Amazon: Passwort ändern – Anleitung erschien zuerst auf Verbraucherschutz.com.
]]>
Wann haben Sie die Passwörter für Ihr Amazon-Konto das letzte Mal gewechselt? Sie wissen es nicht mehr? Dann ist es viel zu lange her. Zum Datenschutz gehört es auch, die Zugangsdaten in regelmäßigen Abständen zu wechseln. Dabei geht es nicht nur um die Vergabe sicherer Passwörter. Bei der Flut der Phishing-Angriffe werden Sie schnell zum Opfer von Betrügern.
Leider wird der Missbrauch von Daten oft erst sehr viel später entdeckt. Der bis dahin entstandene Schaden ist dann meist enorm groß. Um so wichtiger ist es für Sie, dass Sie die richtigen Einstellungen in Ihrem Account vornehmen und in regelmäßigen Abständen die Zugangsdaten ändern. Einen zusätzlichen Schutz für Ihren Amazon Account bietet die Zwei-Schritt-Verifizierung, die Sie sofort mit einrichten sollten.
Einige Umstände machen eine Änderung des Passworts unumgänglich, beispielsweise wenn Ihr Amazon Passwort gehackt wurde oder das Amazon Passwort nicht mehr geht. Es gibt verschiedene Möglichkeiten, wie Sie ein neues Passwort vergeben können. Die zwei am häufigsten genutzten Varianten für die Passwortänderung bei Amazon zeigen wir Ihnen in dieser Anleitung.
Passwort im Amazon-Account ändern
Das Passwort zu Ihrem Amazon-Account können Sie im Browser oder in der Amazon-App für das Smartphone oder den Tablet-PC ändern. Leider werden nach der Einrichtung des neuen Passworts die Geräte nicht automatisch vom Account abgemeldet. Erst nach dem erneuten Log-In wird das neue Passwort aktiv. Allerdings hat Amazon weitere Sicherungen eingebaut. So werden Sie vor jedem Kauf gebeten sich einzuloggen.
Wir zeigen in der nachfolgenden Schritt für Schritt Anleitung, wie Sie das Amazon Passwort im Browser am PC ändern:
Amazon Passwort vergessen oder kein Zugang zum Amazon-Konto
Nach einer längeren Bestellpause haben Sie das Passwort für Ihre Amazon-Konto vielleicht vergessen. Oder Sie haben nach einem Hackerangriff oder einer Phishing-Attacke mit dem richtigen Kennwort keinen Zugriff mehr auf Ihr Amazon-Konto. In diesen Fällen hilft Ihnen die Passwortänderung über die Funktion „Passwort vergessen“ . Das hat den Vorteil, dass Sie in Ihrem Kundenkonto nicht eingeloggt sein müssen. So geht’s:
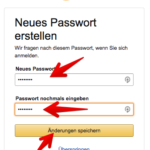 7. Geben Sie jetzt das gewünschte neue Passwort zweimal ein. Achten Sie darauf, dass dieses Passwort sicher ist. Tipps dazu geben wir in diesem Ratgeber. Klicken Sie abschließend auf „Änderungen speichern“.
7. Geben Sie jetzt das gewünschte neue Passwort zweimal ein. Achten Sie darauf, dass dieses Passwort sicher ist. Tipps dazu geben wir in diesem Ratgeber. Klicken Sie abschließend auf „Änderungen speichern“.
Falls die Passwort vergessen E-Mail von Amazon nicht kommt, sollten Sie sich telefonisch mit Amazon in Verbindung setzen. Es muss nicht sein, aber es ist denkbar, dass ein Hacker Ihre E-Mail-Adresse bereits geändert hat.
Das die Sicherheit Ihres Amazon-Accounts sehr wichtig ist, sehen Sie an unseren Meldungen über Phishing-Angriffe auf Kunden des Versandhändlers.
Meldungen zu Amazon
Beiträge nicht gefunden
Der Beitrag Amazon: Passwort ändern – Anleitung erschien zuerst auf Verbraucherschutz.com.
]]>