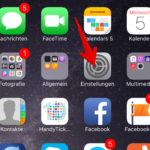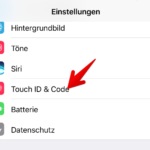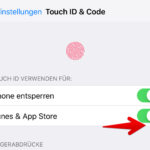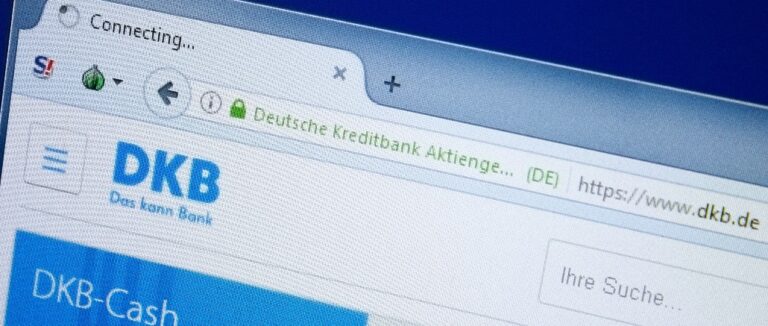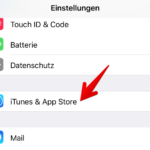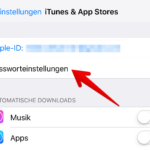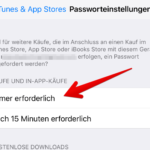Nutzen Ihre Kinder Ihr iPhone oder iPad, um damit zu spielen? Dann sollten Sie unbedingt Einkäufe über den App Store und den iTunes Store mit einem Passwort schützen. Ihre Kinder könnten sonst versehentlich per In-App-Kauf auf Einkaufstour gehen und in die Kostenfalle tappen. Wir erklären, wie das geht.
Immer häufiger wird von versteckten Einkäufen in Apps als Kostenfalle berichtet. Gemeint sind damit häufig In-App-Käufe, die während der Nutzung von Apps angeboten werden. Um schneller voranzukommen, kann bei einigen Games für richtiges Geld beispielsweise ein Guthaben in virtueller Währung gekauft werden. Oder die Kinder kaufen sich einen neuen Rennwagen für das Rennspiel, ein neues virtuelles Outfit oder ganz einfach virtuelle Superkräfte.
Sie können das unterbinden, indem Sie den App Store und den iTunes Store mit einem Passwort absichern. Dann ist auf dem iPhone oder iPad kein Einkauf ohne Eingabe des Passwortes für die Apple ID möglich. Außerdem vermeiden Sie mit dieser Einstellung versehentliche Einkäufe. Wir raten generell dazu, den Passwortschutz für den App Store und iTunes Store zu aktivieren.
Grundsätzlich gibt es zwei Möglichkeiten, wie Sie Einkäufe im App Store schützen können. Wenn Sie Touch ID für den App Store und iTunes aktivieren, dann brauchen Sie keinen zusätzlichen Passwortschutz einzurichten. Jeder Einkauf im App Store muss per Fingerabdruck autorisiert werden. Falls Sie ein iOS-Gerät ohne Touch ID verwenden, können Sie in den Einstellungen den Passwortschutz aktivieren. Dann wird vor jedem Einkauf das Kennwort für die Apple ID abgefragt. Nur wer dieses Passwort kennt, kann Apps kaufen oder In-App-Käufe auslösen.
1. Touch ID für iTunes und App Store aktivieren
Diese Option kommt nur dann in Frage, wenn Ihr iPhone oder iPad Touch ID unterstützt, Sie also einen Fingerabdrucksensor im Home-Button haben. Bei aktivierter Option entfällt die lästige Eingabe des Passworts und es genügt, wenn Sie den Kauf mit Ihrem Fingerabdruck bestätigen.
2. Passwortschutz für iTunes und App Store aktivieren
Interessant ist die Aktivierung der Passworteingabe für iTunes und App Store vor allem dann, wenn Sie Touch ID nicht nutzen möchten oder aufgrund der fehlenden Hardware nicht nutzen können. Wenn die nachfolgend beschriebene Einstellung aktiviert wird, müssen Sie vor jedem Kauf im App Store oder bei iTunes Ihr Kennwort für die Apple ID eingeben.
Falls Ihre Kinder oder andere Dritte das Kennwort für die Apple ID bereits kennen, müssen Sie dieses natürlich ändern, um Einkäufe der Kinder auf Ihre Rechnung zu vermeiden. Wir erklären in einer Anleitung, wie Sie das Passwort für die Apple ID ändern. Versehentliche Käufe blockieren Sie mit der Passwortaktivierung für iTunes & App Store in jedem Fall.
Wenn diese Anleitung für Sie nützlich war, würden wir uns über einen kurzen Kommentar unterhalb des Tutorials freuen. Bitte vermerken Sie dort auch, falls Ihnen wichtige Punkte gefehlt haben.
Weitere Anleitungen für Apple
Beiträge nicht gefunden