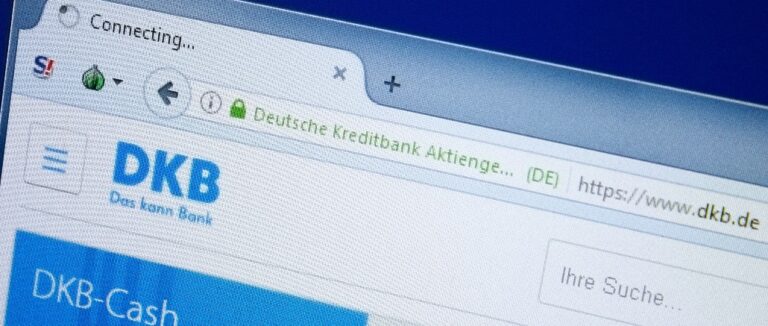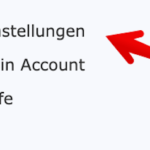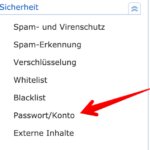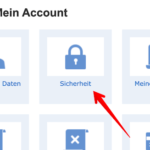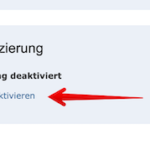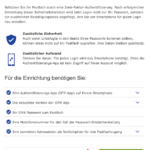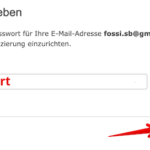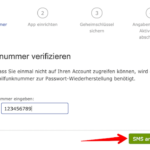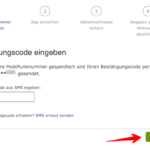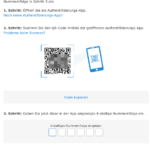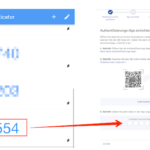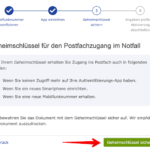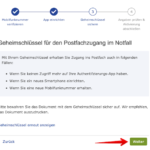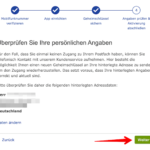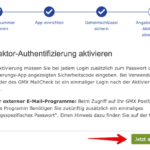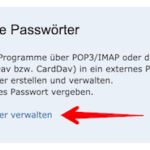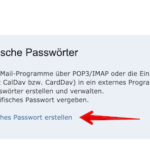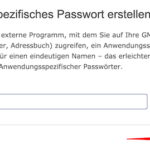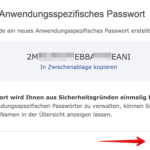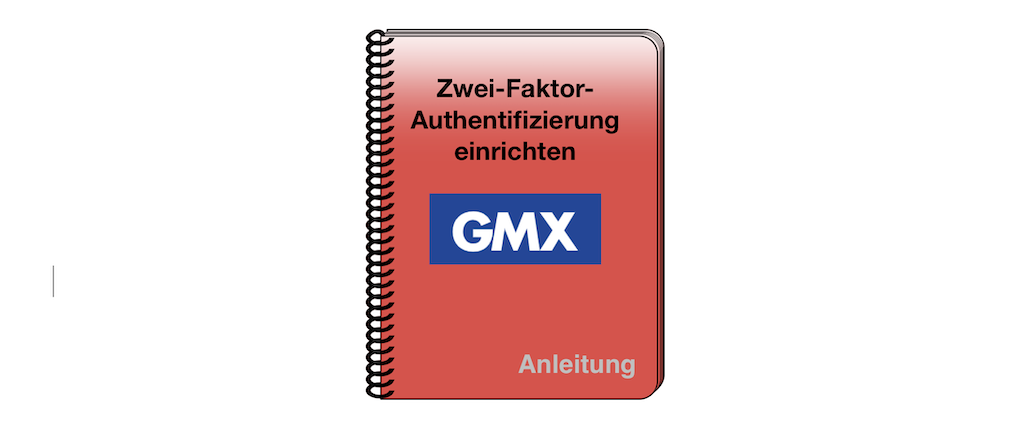
Für einen besseren Schutz Ihres E-Mail Kontos bei GMX sorgen Sie mit der Zwei-Faktor-Authentifizierung. Mit dieser Einstellung richten Sie einen zusätzlichen Schutz gegen Hacker ein. In unserer Anleitung erklären wir Ihnen, warum Sie den Schutz aktivieren sollten und wie Sie diesen einrichten.
Bei der tägliche Flut von Spam E-Mails besteht eine hohe Gefahr, dass Hacker an die Daten zu Ihrem GMX-Konto gelangen. In Ihrem GMX-Account sind nicht nur Ihre E-Mails gespeichert. Auch persönlichen Daten haben Sie dort hinterlegt. Diese gilt es in besonderer Weise zu schützen. Aus diesem Grund sollten Sie Ihren Account mit einem zusätzlichen Schutz ausstatten. Cyberkriminelle haben ein großes Interesse am Zugang zu Ihrem GMX-Konto und an den darin enthaltenen Daten. Das belegen die vielen Phishingversuche, die täglich stattfinden.
Regelmäßig versenden Betrüger gefälschte E-Mails im Namen von GMX und anderen Anbietern. Cyberkriminelle haben es auf die Zugangsdaten der E-Mail Accounts abgesehen. Haben die Betrüger Zugriff auf Ihr Postfach, können sie nicht nur Ihre E-Mails lesen. Weitere Möglichkeiten, die deutlich gefährlicher sind, stehen ihnen damit offen. Sie sollten sich einmal die Frage stellen, bei welchen Onlineshops, Verkaufsplattformen oder Webseiten Sie Ihre E-Mail-Adresse zum Login nutzen. Der Zugang zum E-Mail Konto öffnet alle anderen Konten. Die Passwörter müssen die Betrüger nicht kennen, sie setzten diese einfach zurück. Und Sie selbst werden einfach ausgesperrt.
Wie funktioniert die Zwei-Faktor-Authentifizierung?
Um in Ihr GMX Konto zu gelangen, benötigen Sie nach der Einrichtung der Zwei-Faktor-Authentifizierung (2FA) nicht nur die Login-Daten bestehend aus E-Mail-Adresse und Kennwort. Die Zwei-Faktor-Authentifizierung verlangt noch zusätzliche eine Einmal-TAN, wie Sie es vom Onlinebanking her kennen. Für Ihren Zugang bei GMX bekommen Sie diese beispielsweise über die kostenlose App Google-Authenticator auf Ihrem Smartphone. Mit Hilfe dieser App wird ein Code generiert. Dieser ist nur für 30 Sekunden gültig. Die Code-Abfrage erfolgt dann bei jedem Anmeldeversuch über die Webseite von GMX.
So funktioniert die Anmeldung mit dem Bestätigungscode:
- Sie geben Ihren Benutzernamen und das Passwort ein.
- Sie nehmen Ihr Smartphone zur Hand, mit dem Sie die Zwei-Faktor-Authentifizierung eingerichtet haben und starten die die App Google-Authenticator.
- Der in der App generierte sechs-stellige Code muss auf der Webseite eingetragen und bestätigt werden.
Lassen Sie Ihre E-Mails von einem anderen Postfach per Sammeldienst „abholen“ oder leiten Sie die E-Mails an einen anderen Account weiter, hat die hier eingerichtete Zwei-Faktor-Authentifizierung keine Wirkung. Ihre persönlichen Daten im GMX-Konto sind geschützt aber nicht die Ihre Nachrichten. Sie müssen also auch die anderen Postfächer schützen. Nutzen Sie ein Google-Konto? Hier erfahren Sie, wie Sie die Bestätigung in zwei Schritten bei Google aktivieren. Auch für Ihr Konto bei WEB.DE können Sie die Zwei-Faktor Authentifizierung einschalten.
So richten Sie die Zwei-Faktor-Authentifizierung ein
Die Zwei-Faktor-Authentifizierung ist innerhalb weniger Minuten aktiviert. Sie schützen damit Ihre persönlichen Daten und E-Mails noch effektiver. Dennoch sollten Sie für die Einrichtung der Zwei-Faktor-Authentifizierung etwas mehr Zeit einplanen. Nach der Aktivierung werden Sie aus allen Apps ausgeloggt. Sie müssen sich dann in den Apps auf Ihrem Smartphone oder Tablet neu einloggen. Da einige Apps die Abfrage der Zwei-Faktor-Authentifizierung nicht unterstützt, müssen Sie ein Einmal-Passwort eingeben. Wie Sie dieses erstellen, erfahren Sie unterhalb der Anleitung zur Zwei-Faktor-Authentifizierung.
Rufen Sie wie gewohnt im Browser die Webseite von GMX auf und loggen Sie sich mit E-Mail-Adresse und Passwort ein.
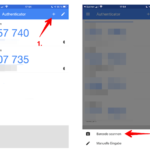
Für den jetzt folgenden Schritt benötigen Sie die App „Google-Authenticator“ auf Ihrem Smartphone. Starten Sie die App auf Ihrem Smartphone. Tippen Sie rechts oben auf das „+“. Im aufklappenden Menü tippen Sie dann auf „Barcode scannen“.
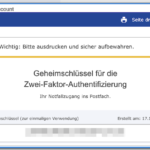
Im aufklappenden Fenster, wird Ihnen der Code angezeigt. Wozu Sie diesen benötigen, erklären wir Ihnen unterhalb der Anleitung.
Haben Sie den Code ausgedruckt, abfotografiert oder auf eine andere Art und Weise gespeichert, schließen Sie das Fenster mit einem Klick auf das „X“ in der rechten oberen Ecke.
Per E-Mail wird Ihnen bestätigt, dass Sie die Zwei-Faktor-Authentifizierung erfolgreich eingerichtet haben. Sie erhalten nach ein paar Minuten eine Nachricht mit dem Betreff: „GMX Sicherheitshinweis: Zwei-Faktor-Authentifizierung aktiviert“ von GMX Sicherheit <[email protected]>.
Leider wird Ihnen während der Einrichtung der Zwei-Faktor-Authentifizierung nicht mitgeteilt, wann und wo Sie den Geheimschlüssel benötigen. Haben Sie keinen Zugriff mehr auf Ihr Smartphone oder wurde die Google-Authenticator-App gelöscht, wird Ihnen der Zugang zu Ihrem GMX Konto verwehrt. Ihnen fehlt der zweite Faktor, der Code aus der App, während des Log-in Prozesses. Um wieder Zugang zu Ihrem Postfach zu erhalten, müssen Sie jetzt die Funktion „Passwort vergessen“ nutzen und Ihr Passwort für das GMX-Konto zurücksetzten lassen. In diesem Prozess kommt dann auch der Geheimschlüssel zum Einsatz und muss in einem der Schritte eingegeben werden. Die Zwei-Faktor-Authentifizierung müssen Sie danach erneut einrichten.
Was müssen Sie nach der Einrichtung der Zwei-Faktor-Authentifizierung beachten?
Die Einrichtung des zusätzlichen Schutzes bringt noch ein paar Einstellungen mit sich, die Sie vornehmen müssen. Holen Sie Ihre E-Mails auf dem Computer mit einem Programm wie Outlook oder Mail ab? Diese Clients oder einige Mail-Apps auf Ihrem Smartphone oder Tablet unterstützen die Zwei-Faktor-Authentifizierung nicht. Das bedeutet, dass keine Möglichkeit besteht, in diesen Programmen den geforderten zweiten Faktor einzugeben. Hier müssen Sie ein sogenanntes anwendungsspezifisches Passwort erstellen. Dieses Passwort nutzen Sie anstatt des von Ihnen normalerweise verwendeten Passwortes. Die Anwendung erkennt das Einmal-Passwort und gewährt den Zugang ohne die Abfrage der zweiten Authentifikation. Dieses Passwort können Sie nur ein Mal nutzen. Deshalb benötigen Sie für jede Anwendung oder App ein eigenes anwendungsspezifisches Passwort. Das hört sich nach viel Arbeit an, schützt aber Ihre persönlichen Daten und Ihre E-Mails.
Wurde das Passwort erfolgreich in der App oder der Anwendung erkannt, wird es in der Übersicht der anwendungsspezifischen Passwörter mit dem Datum der letzten Nutzung angezeigt. Auch nach der Einrichtung des anwendungsspezifischen Passwortes erhalten Sie eine E-Mail Benachrichtigung. Hier lautet der Betreff: GMX Sicherheitshinweis: Anwendungsspezifisches Passwort erstellt und wird von GMX Sicherheit <[email protected]>
Bei uns finden Sie weitere nützliche Anleitungen für GMX.
In unserer Übersicht finden Sie weitere Onlinedienste bei denen Sie Ihre Daten mit der zweistufigen Authentifizierung sichern können.