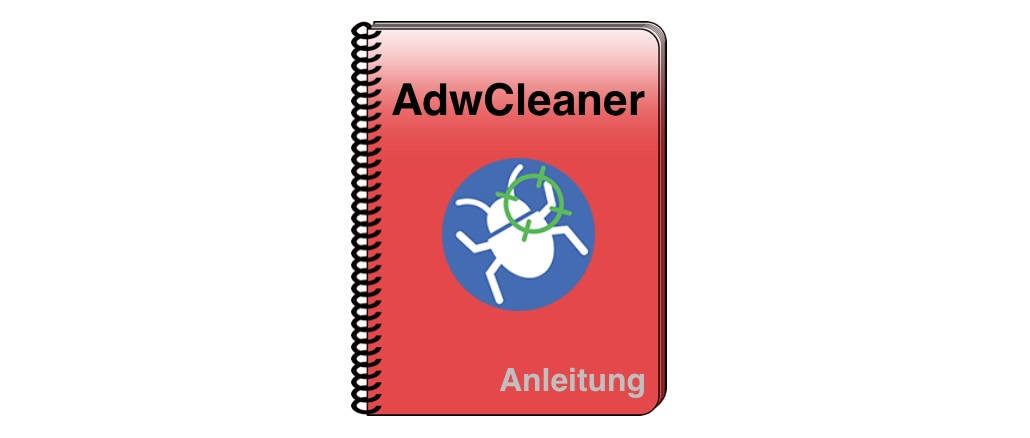
Die kostenlose Software AdwCleaner von Malwarebytes hilft Ihnen, wenn sich unerwünschte Software wie Adware oder Browser-Hijacker auf Ihrem PC befinden. Durch die Entfernung der bösartigen Programme erhöht sich oft auch die Leistungsfähigkeit des Windows-PCs. In dieser Schritt für Schritt Anleitung erfahren Sie, wie Sie den AdwCleaner verwenden.
Wer viel im Internet surft oder ab und zu kostenlose Software von Internetseiten lädt, kennt das Problem: Mit der eigentlich nützlichen Software werden Ihnen immer wieder unerwünschte Programme untergeschoben. Diese zeigen Werbefenster an, installieren zusätzliche Toolbars in Ihrem Browser oder manipulieren diesen sogar. Schnell wird dann der Hilferuf des Nutzers laut.
Mit der Gratis-Software AdwCleaner von Malwarebytes entfernen Sie diese unerwünschte Werbung, die von Nutzern oft als Virus wahrgenommen wird. In Wirklichkeit handelt es sich jedoch meistens um relativ harmlose Werbung. Diese kann allerdings im schlimmsten Fall Ihren Computer so langsam machen, dass dieser nicht mehr zu nutzen ist. Einige Programme erfassen Nutzungsprofile und bedrohen so Ihre Privatsphäre.
Gemein sind auch die Pop-ups mit Werbung, die sich bei jedem Aufruf einer beliebigen Webseite öffnen. Das führt im Extremfall dazu, dass Sie nicht mehr sorgenfrei surfen und einige Webseiten fast nicht mehr erreichen können.
Was macht der AdwCleaner und wozu eignet sich die Software nicht?
Das nützliche Tool scannt die Festplatte Ihres Computers und identifiziert mögliche Bedrohungen. Neben der Festplatte werden von dem Adware-Scanner auch die installierten Webbroser und die Registrierungsdatenbank von Windows unter die Lupe genommen. Alle gefundenen Bedrohungen können Sie mit einem Klick entfernen und so die Leistung des Windows-Computers steigern.
Wichtig ist, dass der AdwCleaner keinen Virenscanner ersetzt und keinen Echtzeitscan bietet. Wir zeigen Ihnen in unserer Übersicht, welche Virenscanner für Windows im Test sehr gut abgeschnitten haben.
Datensicherung der Registrierungsdatenbank

AdwCleaner Anleitung – So entfernen Sie unerwünschte Programme
Besonders praktisch ist, dass Sie den AdwCleaner auf Ihrem Windows-PC nicht installieren müssen. Zudem erhalten Sie das Tool in deutscher Sprache. In der nachfolgenden Anleitung zeigen wir Ihnen, wie Sie die Software nutzen und Adware entfernen.
Vorbereitung und Download
Bevor Sie Ihren PC mit dem AdwCleaner bereinigen, sollten Sie Ihre begonnenen Arbeiten speichern und alle Programme schließen. Im Rahmen der Adware-Entfernung ist unter Umständen ein Neustart notwendig.
Laden Sie die aktuelle Version von AdwCleaner über diese Webseite herunter. Nach dem Download finden Sie die Datei in der Regel in dem Ordner „Download“ auf der Festplatte Ihres Computers. Offnen Sie das Tool mit einem Doppelklick auf die EXE-Datei.
Programmstart und Adware-Entfernung
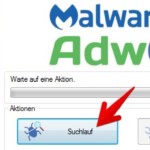
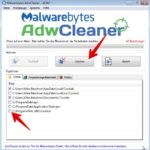
Ihre Erfahrungen mit dem AdwCleaner
Helfen Sie anderen Lesern, indem Sie uns über die Kommentare mitteilen, ob diese Anleitung hilfreich war und ob auf Ihrem Computer tatsächlich Bedrohungen gefunden wurden. Wie viele Bedrohungen hat AdwCleaner bei Ihnen gefunden?
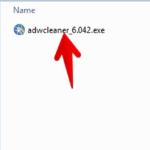

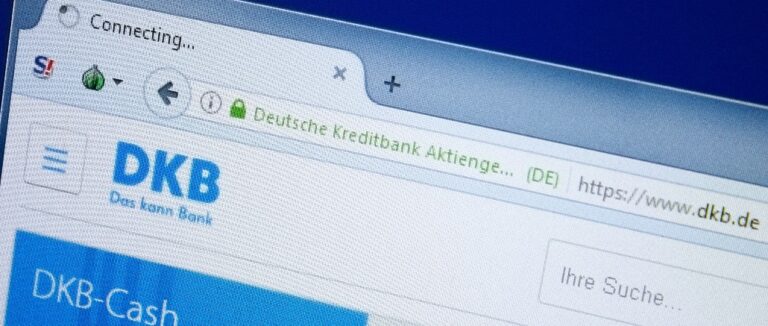

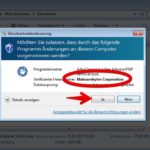
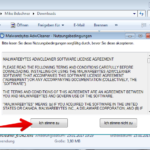


er findet immer die gleichen Fehler oder Bedrohungen. Ich lösche alle, mache dann einen neuen Scan und er findet wieder das gleiche obwohl ich die Fehler gelöscht habe.
Bei Prüfung stellt AdwClenaer folgenden „Key“ fest:
HKLM64\SOFTWARE\Microsoft\Windows NT\Current Version\Schedule\Taskcache\Tree\Browser Updater“.
Nach dem Auftrag, diesen File zuu löschen, reagiert AdwCleaner auch wie gewohnt. Nur mit dem Löschen hapert es; denn wenn die nächste Überprüfung erfolgt, wird dieser Key erneut aufgefunden – und derselbe Ablauf kann von vorn beginnen. Nur ein Lösch-Ergebnis wird nicht erzielt. Habe dies bereis bei früheren AdwCleaner-Versionen festgestellt! (z.Zt: WIN10-Creator – x64 ). Was nun? Ist dieses Problem bekannt?