
Ihr Windows-PC ist mit einem Virus infiziert? Dann könnte Malwarebytes 4.0 helfen. Die Software unterstützt Sie nicht nur bei der Beseitigung von Schadsoftware. Ihr Computer wird in Echtzeit geschützt. Bösartige Programme werden erkannt, bevor sie Schaden anrichten können. In unserer Anleitung zeigen wir Ihnen, wie Sie Malwarebytes installieren und Ihren Computer überprüfen.
Viren, Trojaner, Ransomware oder Hackerangriffe: Gefahren, denen Sie ausgesetzt sind, wenn Sie im Internet unterwegs sind. Die Verteilung von Schadsoftware nimmt immer mehr zu und dabei werden die kriminellen Hintermänner immer kreativer. Ein falscher Klick in einer vermeintlich offiziellen E-Mail oder ein scheinbar sicheres Programm aus dem Internet geladen, schon ist Ihr Computer durch Viren infiziert oder wird von Dritten übernommen.
Diesen Schutz bietet Malwarebytes 4.0
Malwarebytes 4.0 hilft Ihnen, Ihren Computer sicherer zu machen. In Echtzeit überwacht das Programm die Abläufe auf Ihrem Computer und erkennt Schädlinge, bevor sie zuschlagen können. Programme und empfindliche Systeme schirmt Malwarebytes 4.0 vor Exploit Angriffen von außen ab. Sie sind vor Ransomware, Rootkits oder Malware genauso geschützt, wie vor bekannten unsicheren Webseiten.
Falls Ihr PC bereits infiziert ist, können Sie viele Viren und Trojaner mit dem Tool sicher entfernen.
Malwarebytes 4.0 installieren
Da Malwarebytes kein reiner Virenscanner ist und im Hintergrund des laufenden Systems agieren soll, muss das Programm installiert werden. Wir erklären Ihnen Schritt für Schritt, wie Sie die Software auf Ihrem Windows-Computer installieren.
Laden Sie sich die Software zunächst kostenlos herunter. Sie können Malwarebytes 4.0 vor dem Kauf in aller Ruhe testen.
Die Installationsroutine starten Sie mit einem Doppelklick auf die gespeicherte EXE-Datei. Im Folgenden meldet sich unter Umständen Ihre Benutzerkontensteuerung. Bestätigen Sie den Vorgang mit einem Klick auf „JA“.
Legen Sie in diesem Schritt fest, ob Sie die Software auf einem Laptop („Personal Computer“) oder einem Desktop-PC („Arbeitsplatz-Computer) installieren wollen.
Wollen Sie selbst den Installations-Ordner festlegen, müssen Sie auf „Erweiterte Optionen“ klicken und den Pfad festlegen. Starten Sie das Setup mit einem Klick auf „Installieren“.
Computer mit Malwarebytes überprüfen und bereinigen
Nach der Installation startet das Programm zunächst die 14-tägige Testphase. In dieser Zeit können Sie Malwarebytes 4.0 vollumfänglich nutzen und testen. In den folgenden Schritten zeigen wir Ihnen, wie Sie mithilfe der Software Ihren Computer überprüfen und bereinigen. Vor der Überprüfung sollten Sie alle laufenden Programme schließen.
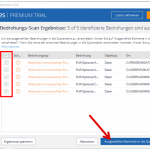
Malwarebytes kann sich bei der Überprüfung Ihres Computers irren. Nicht alle als Bedrohung gefundenen Dateien müssen wirklich eine Bedrohung sein. Genau aus diesem Grund wird die Schadsoftware zunächst in Quarantäne verschoben. Falls Sie nach der Bereinigung feststellen, dass eine von Ihnen gewünschte Software gelöscht wurde, können Sie diese aus der Quarantäne wiederherstellen.
Adware von Ihrem Computer entfernen
Wer viel kostenlose Software aus dem Internet herunter lädt, holt sich schnell mit der nützlichen Software Adware auf den Computer. Diese unerwünschten Tools werden oft mitinstalliert und sorgen dafür, dass zusätzliche Leisten im Browser installiert werden, die Standardsuchmaschine geändert oder Werbung in Form von Pop-ups geöffnet wird. Ist das bei Ihnen der Fall, dann empfehlen wir Ihnen einen Scan mit der kostenlosen Software AdwCleaner. Das Tool stammt ebenfalls aus dem Hause Malwarebytes und muss nicht installiert werden.
Ein Virenscanner ist auf jedem Windows-Computer absolute Pflicht. Doch was nützt der beste Virenscanner, wenn dieser schädliche E-Mails nicht erkennt oder das Windows-System drastisch verlangsamt. Wir stellen Ihnen in diesem Artikel die Testsieger vor, die
War Malwarebytes 4.0 bei Ihnen erfolgreich?
Bitte berichten Sie uns über die Kommentare unter diesem Artikel, ob Malwarebytes auf Ihrem Computer Schadsoftware gefunden und diese problemlos entfernt hat. Ihre Erfahrung hilft anderen Nutzern bei der Entscheidung für oder gegen Malwarebytes.
Diese Warnungen sollten Sie kennen
Wir warnen vor einer gefährlichen E-Mail im Namen der Direktbank Ing-DiBa. Die Nachricht mit dem Betreff „Sie haben eine neue Mitteilung“ informiert über die angeblich missbräuchliche Verwendung Ihrer Kreditkarte. Doch das ist eine Falle. Die
Wir warnen vor gefälschten E-Mails, die im Namen der Deutsche Kreditbank AG (DKB) versendet werden. Dabei geht es angeblich um ein neues Sicherheitssystem. Sie sollen Ihre Identität bestätigen. Doch Vorsicht: Klicken Sie die E-Mail nicht
Kunden der Volksbank werden massiv mit Phishing-Mails angegriffen. Aktuell wird mit dem Betreff „Einschränkung Ihres Kontos“ die Sicherheit des Onlinebankings thematisiert. Es geht in den Volksbank Phishing-Mails wie immer um Ihre persönlichen Daten. Wir verraten Ihnen, woran
Wir warnen vor einer E-Mail im Namen der Postbank. Diese suggeriert, dass das Passwort beziehungsweise die PIN für das Onlinebanking mehrfach falsch eingegeben und deshalb das Konto gesperrt wurde. Zudem gibt es Sicherheitshinweise. Doch es
Wieder einmal sollen Sie von einem Lebensmittelgeschäft einen 250 Euro beziehungsweise 500 Euro Gutschein bekommen. Diesmal trifft es erneut Rewe. Was Sie von der E-Mail mit dem Betreff „Dein REWE-Gutschein für …“ oder „Ihr REWE-Einkaufsgutschein
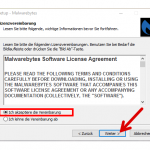
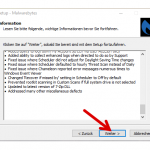
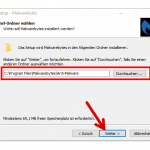
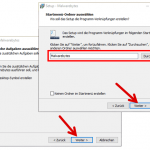
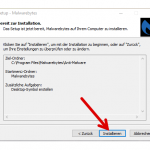
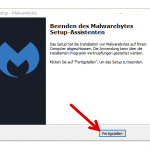

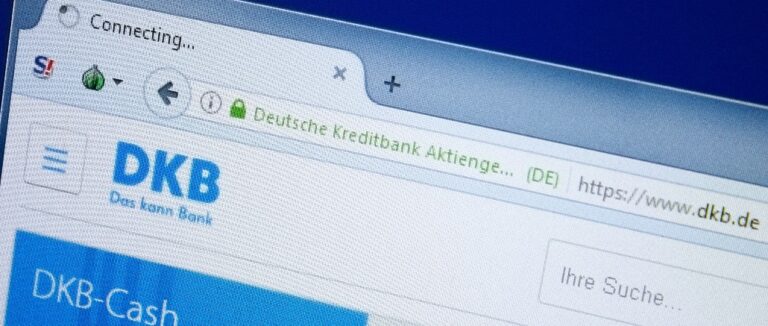

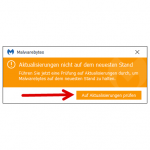
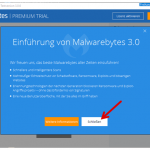
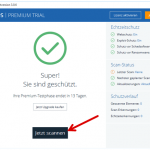
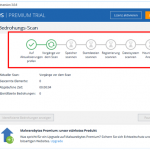
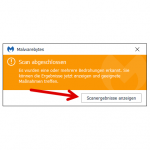
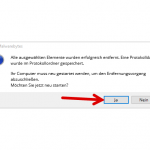
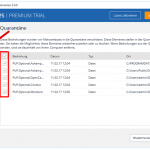
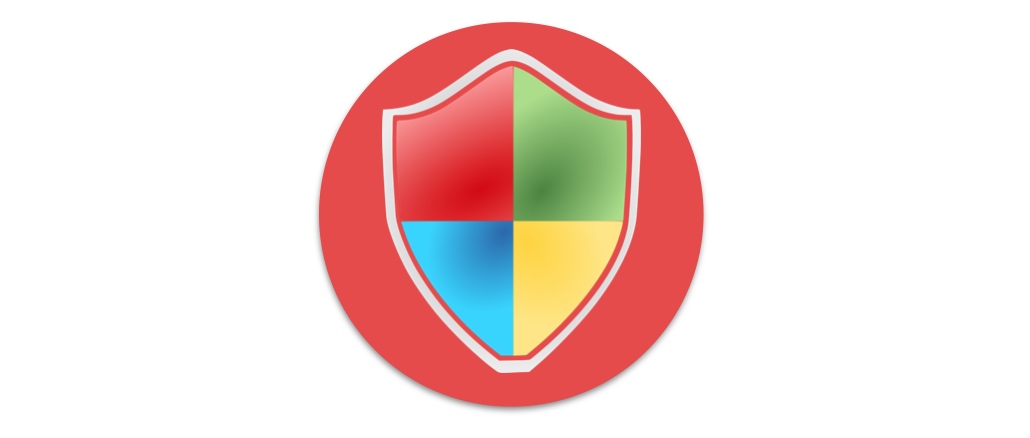

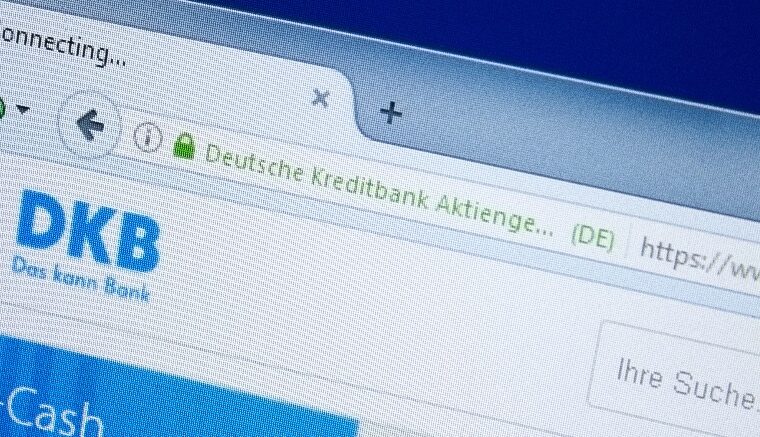

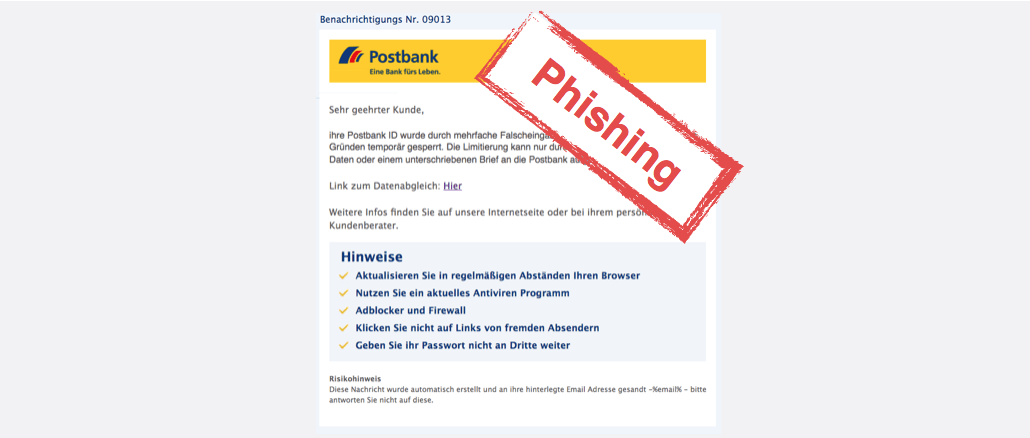

Bedrohungen werden gefunden und in Quarantäne verschoben… kurz nach dem Neustart sind die Probleme wieder da. Es wird erneut mit dem Programm gescant, etliche Probleme gefunden und in die Q verschoben. Restart… und die Probleme sind nach zwei Stunden wieder das. (Malwarebytes 3.2.2)
Was nun?