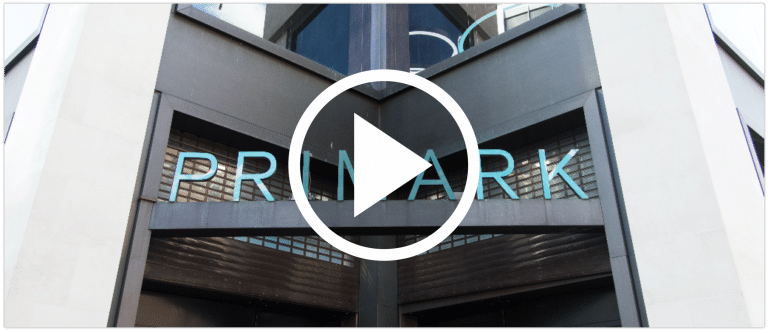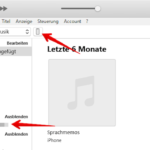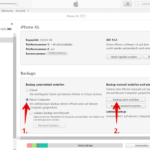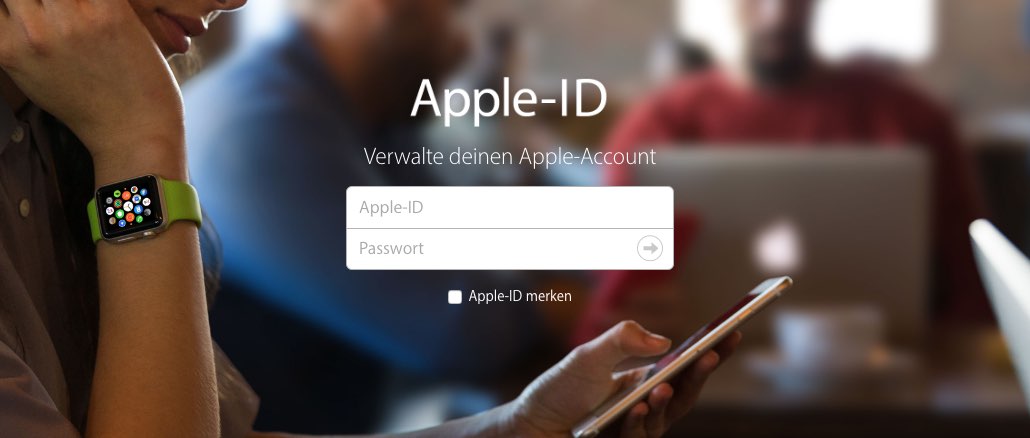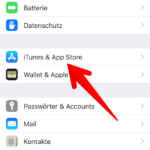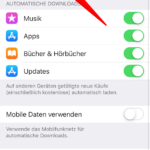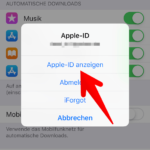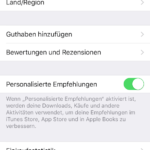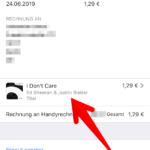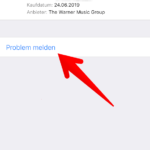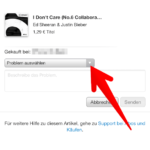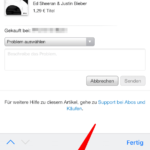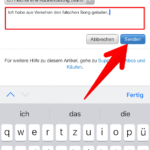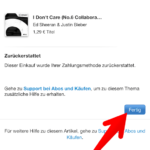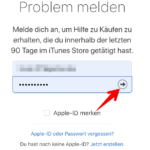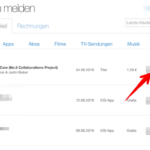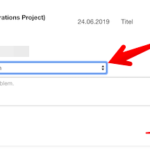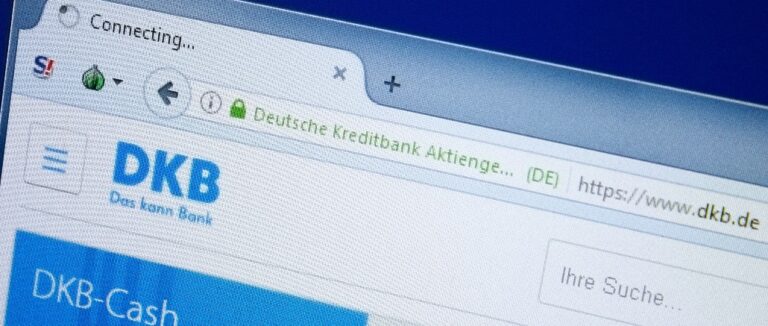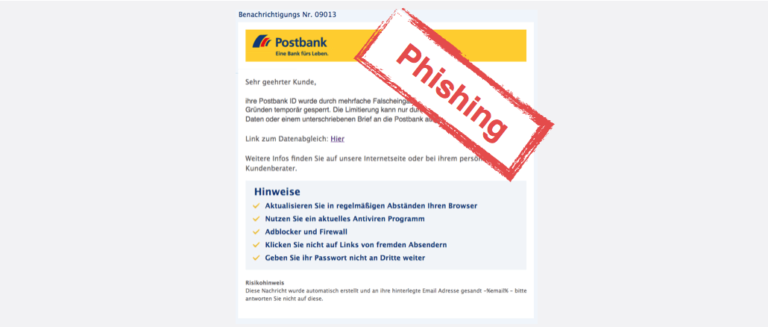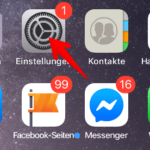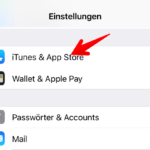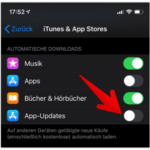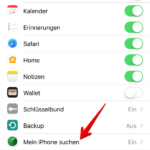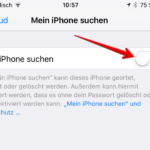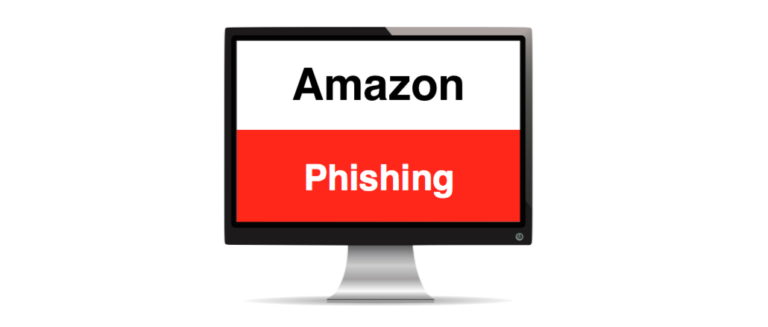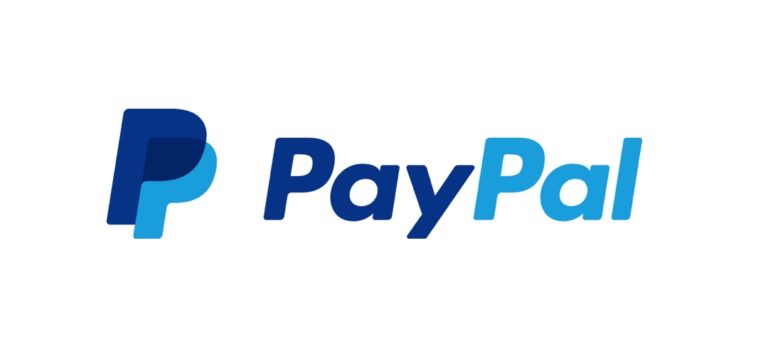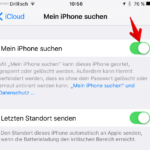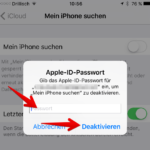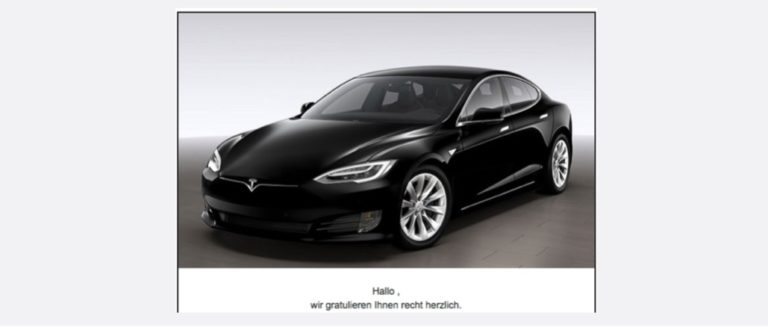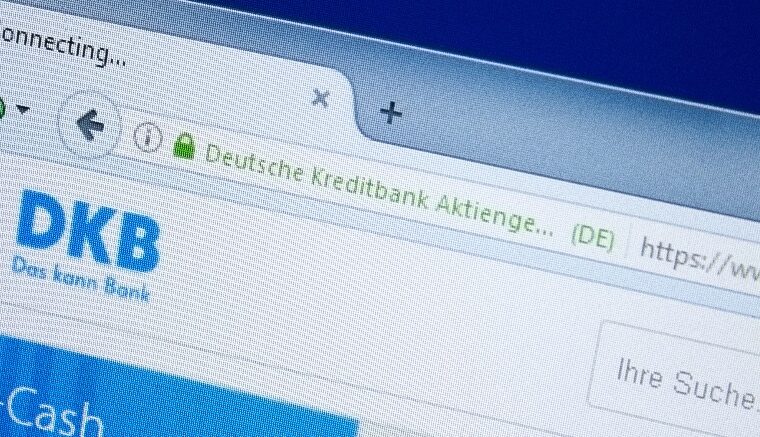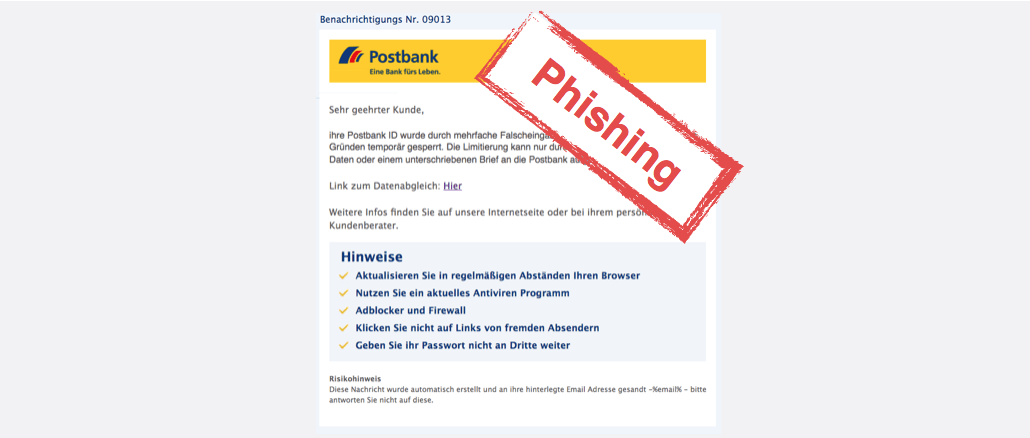Der Beitrag Browser: Surfmodus Inkognito, InPrivate oder privates Fenster starten erschien zuerst auf Verbraucherschutz.com.
]]>Ihr Browser speichert während Sie surfen jede Menge Daten. Dazu gehören Informationen zu Ihrem Surfverhalten, besuchte Webseiten, aufgerufene URLs sowie persönliche Daten wie Anmeldeinformationen. Gespeichert werden auch Suchbegriffe auf Webseiten oder in der Google-Suche. Was viele Nutzer nicht wissen, auch Bilder und Videos werden im temporären Speicher des Browsers abgelegt.
Doch fast jeder Browser besitzt einen Datenschutz-Modus, mit dem Sie Ihre Privatsphäre schützen können. Ist der InPrivate-Modus von Microsoft, das Inkognito-Fenster von Google Chrome, der private Modus des Firefox von Mozilla oder das private Surfen im Safari-Browser von Apple aktiviert, wird der Datensammlung ein Ende bereitet. Sobald Sie den Browser schließen, werden alle Daten der aktuellen Surfsession gelöscht. Cookies werden nicht gespeichert und ein Tracking durch Webseiten ist nicht so einfach möglich. Damit wird es der Werbeindustrie erschwert, personalisierte Werbung einzublenden.
Warum sollten Sie den privaten Modus nutzen?
Sinnvoll ist die Nutzung des privaten Surfmodus immer dann, wenn mehrere Personen Zugang zu dem Computer haben. Das ist beispielsweise dann der Fall, wenn Sie sich in einem Internetcafe befinden, den Computer eines Freundes oder Kollegen nutzen oder auf dem Smartphone beziehungsweise Tablet-PC einer anderen Person surfen. Ohne den Datenschutz-Modus könnten Dritte nachträglich ermitteln, welche Seiten Sie aufgerufen haben. Im schlimmsten Fall sich sogar in Ihrem Namen in soziale Netzwerke oder andere Onlinedienste einloggen.
Hilfreich ist der private Modus auch am Arbeitsplatz im Gemeinschaftsbüro. Wenn andere Kollegen Zugang zum Computer haben, könnten diese theoretisch einsehen, welche Webseiten Sie besucht haben. Das geht nicht, wenn Sie den Datenschutz-Modus des Browsers verwenden.
Betreiber des Netzwerks lässt sich nicht ausschalten
Durch die Nutzung des privaten Surffensters können Sie den Betreiber Ihres WLANs oder den Internetanbieter nicht austricksen. Ob Arbeitgeber, Internetcafe oder Hotel. Der Betreiber des Netzwerkes und der Internetanbieter kann aufzeichnen, welche Seiten Sie wann und wie oft besuchen. Ob das geschieht und mit dem Datenschutz vereinbar ist, müsste im Einzelfall geklärt werden. Der Datenschutz-Modus kann diese Daten jedoch nicht verschleiern. Dafür benötigen Sie ein virtuelles privates Netzwerk (VPN).
Können Sie mit dem Datenschutz-Modus anonym surfen?
Häufig wird der private Modus des Browsers auch als anonymer Modus bezeichnet. Doch dieser Begriff ist eigentlich falsch. Geschützt wird nur Ihre Privatsphäre auf dem Computer und Sie können weniger gut im Internet verfolgt werden. Im Internet selbst sind Sie jedoch nicht anonym unterwegs und können beispielsweise über Ihre IP-Adresse identifiziert werden. Auch das Tracking kann nicht zu 100 Prozent verhindert werden. Schließlich gibt es heute außer den bekannten Cookies noch ausgefeiltere Technologien, um Besucher zu erkennen.
Apple: privates Fenster mit Safari öffnen
Apple nennt den Modus in seinem Webbrowser Safari “privates Fenster”, den Sie auf dem Mac wie folgt öffnen:
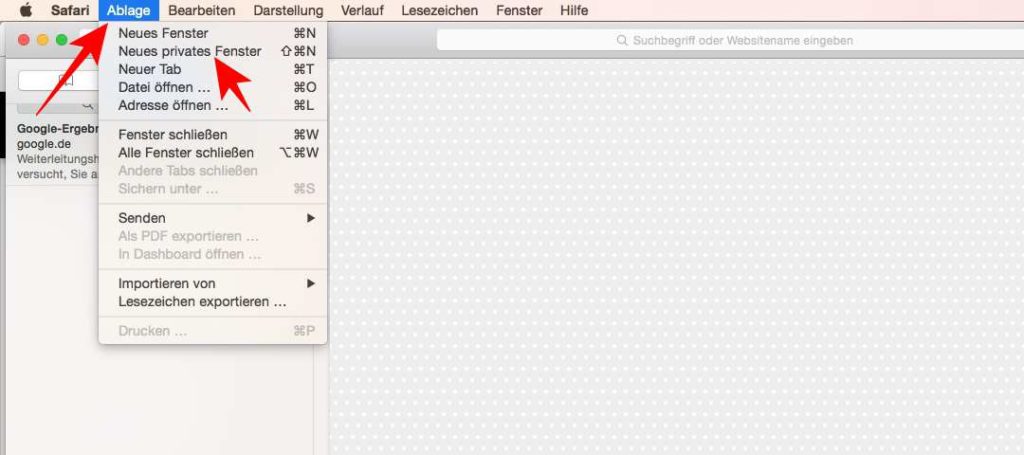
Sie können das private Fenster im Safari auch über das Dock, per Shortcut und auf Ihrem iPhone oder iPad nutzen. So müssen Sie vorgehen:
- Klicken Sie mit der rechten Maustaste auf das Safari-Icon im Dock.
- Wählen Sie im Kontextmenü „Neues privates Fenster“ aus.
- Öffnen Sie den Safari-Browser auf dem iPhone oder iPad.
- Tippen Sie rechts unten auf das Icon zum Wechseln der Tabs.
- Am unteren Bildschirmrand finden Sie den Button „Privat“, mit dem Sie den privaten Surfmodus öffnen.
Google: Inkognito-Fenster in Google Chrome öffnen
Auch Google macht keine Ausnahme und bietet in seinem Browser Chrome einen speziellen Modus zum Schutz der Privatsphäre an.
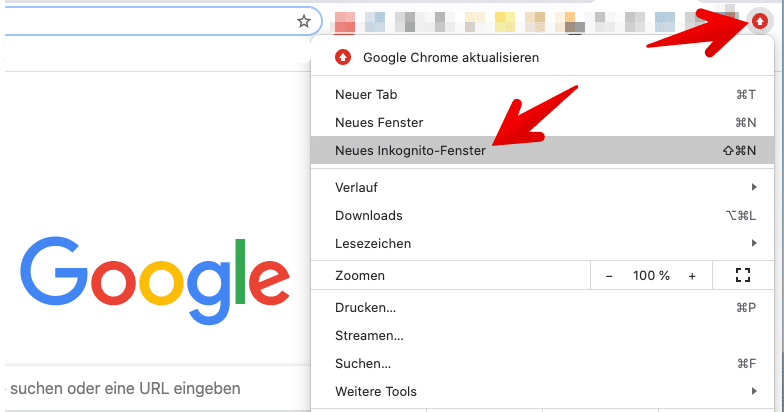
Das Inkognito-Fenster in Google Chrome öffnen Sie auch mit folgenden Shortcuts oder auf mobilen Geräten:
- Klicken Sie mit der rechten Maustaste auf das Chrome-Icon im Dock.
Wählen Sie im Kontextmenü „Neues Inkognito-Fenster“ aus.
Über eine spezielle Verknüpfung können Sie Google Chrome zukünftig bei jedem Start im Inkognito-Modus starten. So legen Sie eine neue Verknüpfung für den Inkognito-Modus an:
- Um eine neue Verknüpfung zu erstellen, klicken Sie mit der rechten Maustaste auf eine freie Stelle des Desktops. Im Kontextmenü wählen Sie „Neu“ > „Verknüpfung“.
- Unter Speicherort suchen Sie nach einem Klick auf „Durchsuchen“ auf Ihrer Festplatte den Speicherort des Chrome-Browsers. Dieser befindet sich normalerweise auf der Festplatte unter „C“ im Verzeichnis „Programme“ oder „Programme (x86)“.
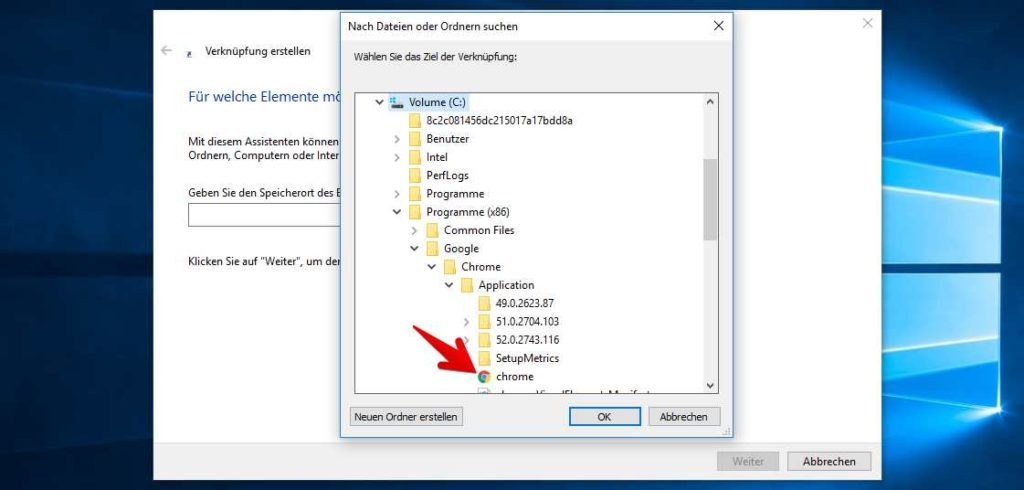
- Ergänzen Sie den eingefügten Link mit einem Leerzeichen und „-incognito“. In dem Feld sollte dann beispielsweise stehen:“C:\Program Files (x86)\Google\Chrome\Application\chrome.exe“ -incognito
- Abschließend klicken Sie unten rechts auf „Weiter“, geben einen beliebigen Namen für die Verknüpfung ein und klicken auf „Fertig stellen. Je nach Windows-Version kann die Beschriftung der Buttons abweichen.
Tippen Sie oben rechts auf die drei Punkte und wählen Sie im Menü „Neuer Inkognito-Tab“.
Tippen Sie rechts unten auf die drei kleinen Punkte und wählen Sie danach im Menü „Neuer Inkognitotab“ aus.
Firefox: Privates Fenster öffnen
Mehr Kontrolle über Ihre Privatsphäre bekommen Sie in Mozilla Firefox mit dem privaten Modus. Surfen Sie in einem privaten Fenster, dann werden auf Ihrem Computer keinerlei Daten über Webseitenbesuche gespeichert.
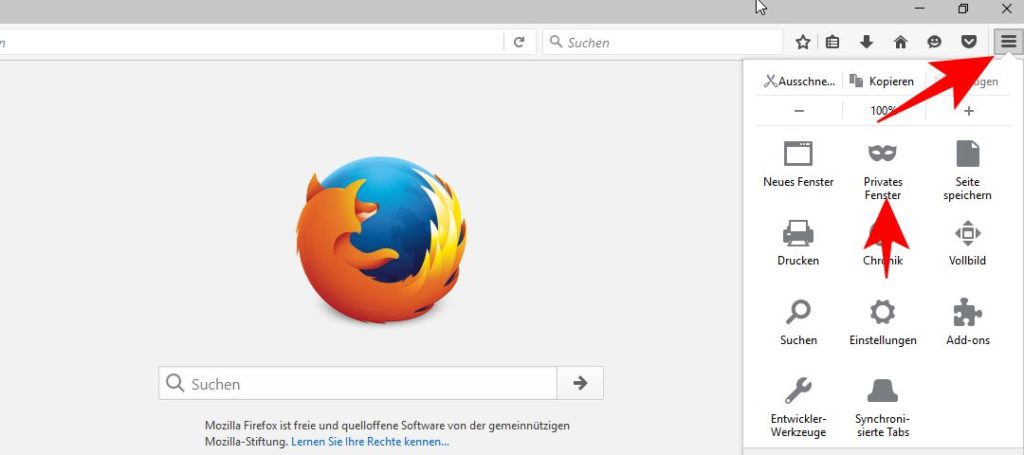
Möchten Sie den privaten Modus generell zum Surfen nutzen, dann gehen Sie wie folgt vor:
- Klicken Sie rechts oben auf die drei waagerechten Balken.
- Öffnen Sie die „Einstellungen“.
- Klicken Sie im linken Seitenmenü auf „Datenschutz“.
- Klicken Sie unter „Chronik“ hinter „Firefox wird eine Chronik“ die Option „niemals anlegen“ aus.
Haben Sie diese Option aktiviert, nutzt Firefox zukünftig generell die gleichen Datenschutz-Einstellungen wie im privaten Modus. Das bedeutet, dass nicht nur das Anlegen des Verlaufs verhindert wird. Auch Cookies werden mit dieser Option blockiert.
Wer lieber mit der Tastatur arbeitet, kann das private Fenster auch per Tastenkombination öffnen. Außerdem nutzen Sie den Datenschutzmodus bei Bedarf auch auf mobilen Geräten.
Tippen Sie oben rechts auf die drei kleinen Punkte und wählen Sie im Kontextmenü „Neuer privater Tab“.
Nach einem Klick auf die drei waagerechten Balken rechts oben finden Sie das Icon „Neuer privater Tab“, welches Sie antippen.
Internet Explorer: InPrivate-Modus beim Surfen nutzen
Microsoft nennt den privaten Surfmodus in seinem Internet Explorer InPrivate-Modus. Auch diesen Datenschutz-Modus aktivieren sie über das Menü des Webbrowsers.
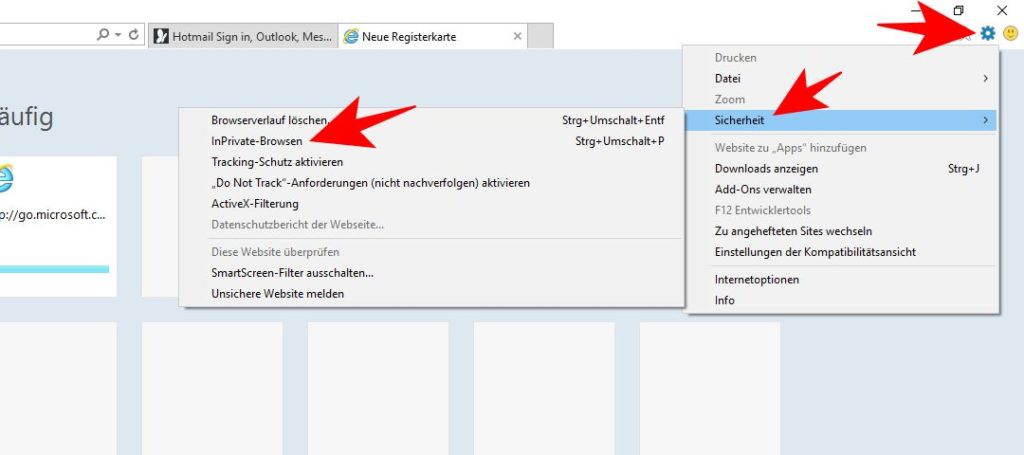
Das InPrivate-Browsen rufen Sie optional auch per Shortcut oder über eine Verknüpfung auf dem Desktop auf. Darüber öffnen Sie den privaten Surfmodus mit einem Klick.
Um den InPrivate-Modus des Internet Explorers direkt vom Desktop nutzen zu können, müssen Sie eine neue Verknüpfung erstellen.
- Um eine neue Verknüpfung zu erstellen, klicken Sie mit der rechten Maustaste auf eine freie Stelle des Desktops. Im Kontextmenü wählen Sie „Neu“ > „Verknüpfung“.
- Unter Speicherort suchen Sie auf Ihrer Festplatte den Speicherort des Internet Explorer. Dieser befindet sich normalerweise auf der Festplatte unter „C“ im Verzeichnis „Programme“ oder „Programme (x86)“.
- Ergänzen Sie den eingefügten Link wie auf dem Bild zu sehen mit „-private“.
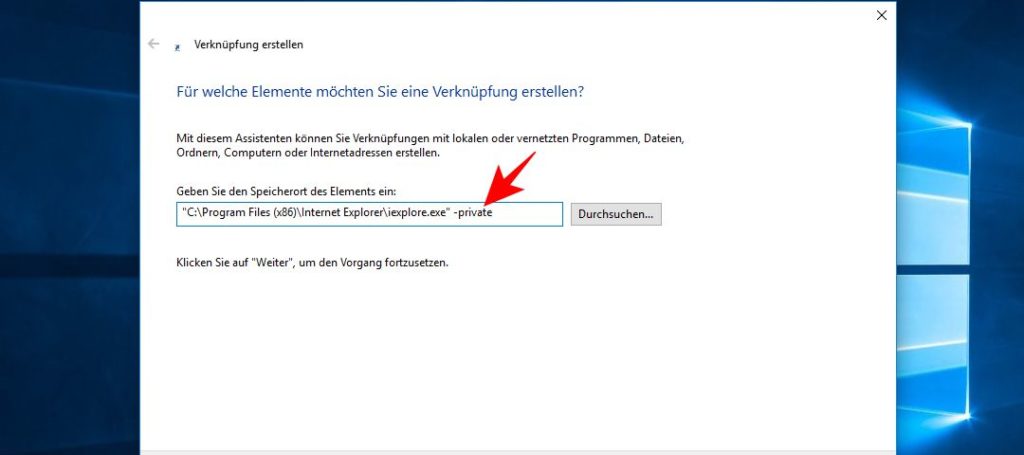
- Abschließend klicken Sie unten rechts auf „Weiter“, geben einen beliebigen Namen für die Verknüpfung ein und klicken auf „Fertig stellen“. Je nach Windows-Version kann die Beschriftung der Buttons abweichen.
Microsoft Edge: InPrivate-Fenster aktivieren
Ab Windows 10 liefert Microsoft standardmäßig den Webbrowser Microsoft Edge aus. Auch hier gibt es einen InPrivate-Modus. Um ein Fenster im InPrivate-Modus zu öffnen, klicken Sie in der Taskleiste mit der rechten Maustaste auf das Microsoft Edge-Logo. Im Kontextmenü wählen Sie „Neues InPrivate-Fenster“ aus.
Haben Sie den Edge-Browser bereits geöffnet und möchten ein zusätzliches Fenster im InPrivate-Modus nutzen, dann gibt es dafür verschiedene Möglichkeiten. Falls Sie einen link auf einer Webseite im InPrivate-Modus öffnen möchten, klicken Sie diesen mit der rechten Maustaste an und wählen im Kontextmenü „Link in neuem InPrivate-Fenster öffnen“ aus. Alternativ finden Sie den InPrivate-Modus in Microsoft Edge unter „Einstellungen und mehr…“. Hier klicken Sie auf „Neues InPrivate-Fenster“, um ein leeres privates Edge-Fenster zu öffnen.
In einer weiteren Anleitung erklären wir, wie Sie in Google Chrome, Mozilla Firefox, Safari und Microsoft Internet Explorer / Edge Cookies manuell löschen und den Cache leeren. Zudem erklären wir, wie Sie am Computer mit wichtigen Tastenkombinationen effektiver arbeiten.
Lesen Sie auf Verbraucherschutz.com weitere Artikel zum Thema Datenschutz.
Der Beitrag Browser: Surfmodus Inkognito, InPrivate oder privates Fenster starten erschien zuerst auf Verbraucherschutz.com.
]]>Der Beitrag Mehr Sicherheit in iOS 14: Apple schützt Ihre Privatsphäre mit neuer Funktion erschien zuerst auf Verbraucherschutz.com.
]]>
Mit iOS 14 auf dem iPhone und iPad OS14 auf dem iPad führt Apple nicht nur neue Funktionen ein, sondern hat auch den Homescreen optisch verändert. Der neue Look gefällt den Nutzern und kommt vor allem bei jüngeren Apple-Fans gut an. Immer mehr Menschen zeigen in sozialen Netzwerken ihren individuellen Homescreen. Was für Apple-Nutzer neu ist, kennen Verfechter von Android schon seit Jahren.
Doch es hat sich nicht nur optisch etwas geändert. Apple möchte auch mit zahlreichen neuen Funktionen am Ball bleiben und das iPhone wie jedes Jahr zum besten iPhone machen. Gleiches gilt natürlich auch für das iPad. Eine neue Anzeige, die recht unscheinbar ist, soll zukünftig die Privatsphäre der Nutzer noch besser schützen. Es geht um farbige Punkte am oberen Bildschirmrand.
Welche Bedeutung hat der grüne Punkt auf dem iPhone oder iPad?
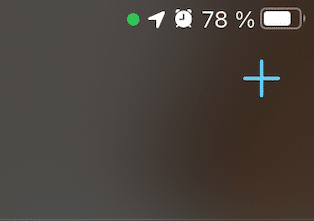
Aufmerksame Apple-Nutzer haben womöglich schon entdeckt, dass seit iOS 14 am oberen Bildschirmrand auf der rechten Seite zeitweise farbige Punkte angezeigt werden. Darunter auch ein grüner Punkt, der allerdings je nach verwendetem Gerät nicht immer an der gleichen Stelle zu finden ist. Manchmal befindet sich der grüne Punkt auf dem iPhone oberhalb der Anzeige für die Empfangsstärke und ein anderes Mal ist der Punkt am rechten Rand des Displays in der oberen Ecke.
Mit dem grünen Punkt zeigt Apple dem Nutzer an, dass die Kamera des iPhones oder iPads aktiv ist. Sie ist also eingeschaltet und kann je nach verwendeter App entweder ein Videobild versenden (Facetime oder WhatsApp), speichern oder anzeigen. Damit Sie nicht unbemerkt gefilmt werden oder ein Video aufnehmen, sollten Sie also auf diesen grünen Punkt achten. Wird der grüne Punkt auf dem iPhone oder iPad angezeigt, ohne das Sie sich das erklären können, müssen Sie dem Problem nachgehen.
Orangefarbener Punkt auf dem iPhone oder iPad
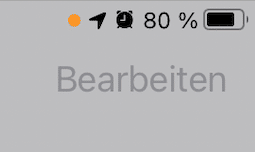
Neben dem grünen Punkt wurde eine weitere Anzeige mit einem Punkte in orange eingeführt. Dieser Punkt zeigt Ihnen, dass das Mikrofon des iPhones oder iPads aktiviert ist. Gerade bei aktiven Mikrofon ist eine Anzeige besonders wichtig. Denn Apps, die Audio aufnehmen, können oft im Hintergrund laufen und so unbemerkt aufzeichnen. Durch die Anzeige sehen Sie sofort, dass das Mikrofon aktiv ist.
Unabhängig davon weisen bestimmte Apps mit einer noch auffälligeren Anzeige auf eine Tonaufnahme hin. So sehen Sie auch weiterhin bei Sprachaufnahmen über den Sprachrecorder einen pulsierenden roten Balken am oberen Bildschirmrand, wenn sich die App im Hintergrund befindet.
Sind Ihnen die farbigen Punkte schon aufgefallen?
Was halten Sie von den neuen Anzeigen? Sind Sie der Meinung, dass Ihre Privatsphäre dadurch besser geschützt wird, weil Sie sehen, wann die Kamera oder das Mikrofon aktiv ist? Oder ist Ihnen die Anzeige zu klein und unscheinbar? Über die Kommentare unterhalb des Bildschirms können Sie mit anderen Lesern über das Thema diskutieren.
In einem weiteren Tipp erklären wir Ihnen, wie Sie auf dem iPhone Musik aus YouTube im Hintergrund abspielen und wie YouTube Jugendliche unter 18 Jahren mit einer Ausweiskontrolle schützen möchte.
Der Beitrag Mehr Sicherheit in iOS 14: Apple schützt Ihre Privatsphäre mit neuer Funktion erschien zuerst auf Verbraucherschutz.com.
]]>Der Beitrag iPhone & Co: Hitze kann dem Smartphone schaden. So schützen Sie Ihr Handy erschien zuerst auf Verbraucherschutz.com.
]]>
Haben Sie sich eigentlich über die Betriebstemperatur Ihres Handys schon einmal Gedanken gemacht? Gerade im Sommer könnte der empfohlene Temperaturbereich schnell überschritten werden. Einige Smartphones schalten sich zur Sicherheit von alleine aus. Ist das nicht der Fall, dann kommt es zum Ausfall einzelner Funktionen und im schlimmsten Fall geht das Smartphone kaputt. Eine Schwachstelle ist immer der Akku, der aufgrund von Hitzeeinwirkung an Kapazität verlieren oder auch kaputt gehen kann.
Apple gibt für seine mobilen Geräte iPhone, iPad oder den iPod touch an, dass Sie diese nur in einem Temperaturbereich von 0 bis 35 Grad verwenden sollen. Wird diese Temperatur überschritten, kann das Gerät sein Verhalten ändern, um die Temperatur selbst zu regulieren. Die Verwendung eines iOS-Geräts unter sehr warmen Bedingungen kann die Batterielaufzeit dauerhaft verkürzen. Im ausgeschalteten Zustand aufbewahren können Sie iOS-Geräte übrigens im Temperaturbereich zwischen –20 und 45 °C. Bei andern Herstellern dürften die Temperaturbereiche vergleichbar sein.

Diese Faktoren können zur Überhitzung des Handys führen
Wenn der Wetterbericht eine Außentemperatur von 35 Grad im Schatten vorhersagt, dann ist das Smartphone schon gefährdet. Denn häufig wird das Handy in der Hosentasche aufbewahrt. Dort ist es nicht nur schlecht belüftet. Zusätzlich wirkt die eigene Körpertemperatur, weshalb das Handy überhitzen kann.
Diese Faktoren führen auch zu einer möglichen Überhitzung und damit zu einer Veränderung der Leistung des Handys:
- Sie lassen das Gerät an einem heißen Tag im Auto liegen. Durch die Sonneneinstrahlung werden schnell Temperaturen von 50 bis 60 Grad erreicht.
- Im Restaurant oder auf der Terrasse ist das Handy längere Zeit direkter Sonneneinstrahlung ausgesetzt.
- Sie nutzen bestimmte Funktionen an heißen Tagen für längere Zeit oder unter Sonneneinstrahlung.
Es gibt einige Funktionen die Ihr Smartphone belasten und zu einer starken Wärmeentwicklung führen. Sie merken das im Normalfall oft am Akku oder dem Display, die spürbar warm werden. Nutzen Sie diese Funktionen im Sommer bei einer ohnehin schon grenzwertigen Außentemperatur von 35 Grad oder unter Sonneneinstrahlung, könnte die nachfolgende Verwendung zu einer Überhitzung führen:
- Einrichtung des Smartphones direkt nach dem Kauf
- Wiederherstellung des Handys aus einem Backup
- Verwendung grafisch aufwendiger Apps/Funktionen
- Verwendung von Augmented-Reality-Apps/-Funktionen (Spiele)
- GPS-Ortung oder Navigation in einem Auto
Moderne Geräte haben einen automatischen Schutz eingebaut. Sobald die Temperatur den normalen Betriebsbereich überschreitet, versucht das Handy die Temperatur selbst zu regulieren. Bei einer Überhitzung bedeutet das, dass einzelne Funktionen abgeschaltet werden. Dadurch kann es passieren, dass das kabellose Laden stoppt, das Display abgedunkelt oder gar ausgeschaltet wird beziehungsweise Mobilfunksysteme in einen Stromsparmodus versetzt werden. Dadurch wird das Empfangssignal schwächer.
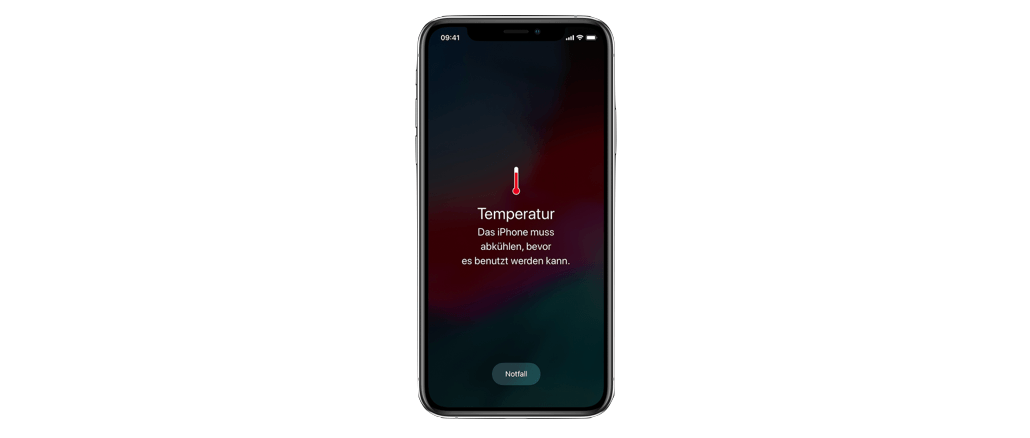
Möglich ist es beim iPhone auch, dass der Kamerablitz deaktiviert wird oder sich die Leistung von Spielen, Apps und Augmented-Reality-Funktionen verringert. Unter Umständen sehen Sie während der Navigation auch den Hinweis „Temperatur: Das iPhone muss sich abkühlen“ und anschließend schaltet das Display ab. Tonhinweise werden jedoch weiterhin ausgegeben.
Kaputt ist Ihr Smartphone deshalb nicht. Sobald das Handy abgekühlt ist, funktioniert es wieder wie gewohnt.
Urlaubszeit ist Reisezeit. Und damit lassen viele Deutsche auch Ihre Wohnung samt Hab und Gut alleine. Außerdem begeben Sie sich im Ausland in ungewohntes Terrain. Fallen lauern sowohl zuhause als auch unterwegs. Die Polizei und
So können Sie Ihr Smartphone vor dem Hitzeschock schützen
Sie können einiges dafür tun, damit Ihr Handy nicht unnötig ins Schwitzen kommt. Folgende Tipps helfen, damit das Smartphone im Sommer nicht überhitzt:
- Sorgen Sie für ausreichend Schatten und legen Sie Ihr Handy nicht in die Sonne
- An heißen Tagen sollten Sie das Smartphone nicht in der Hosentasche tragen, um dem Hitzestau zu entgehen
- Schützen Sie Ihr Smartphone am Strand, indem Sie es unter eine Tüte oder ein Buch legen.
- Nutzen Sie ab Außentemperaturen von 35 Grad keine rechenintensiven Programme, GPS-Funktionen oder Augmented-Reality-Apps
- Können Sie eine extreme Hitze nicht vermeiden, dann schalten Sie das Handy lieber ab und schützen Sie es dadurch
Sollte Ihr Handy tatsächlich überhitzt sein, sollten Sie es übrigens nicht in einen Kühlschrank oder eine Kühltasche legen. Das mögliche Kondenswasser schadet dem Gerät. Besser wäre ein kühler Ort, wie der Keller oder ein klimatisiertes Zimmer.
Der Beitrag iPhone & Co: Hitze kann dem Smartphone schaden. So schützen Sie Ihr Handy erschien zuerst auf Verbraucherschutz.com.
]]>Der Beitrag Warum heißt Apple eigentlich Apple? – Wie das Unternehmen zu seinem Namen kam erschien zuerst auf Verbraucherschutz.com.
]]>
Apple Inc. ist ein amerikanisches Computer-Unternehmen mit Sitz im kalifornischen Cupertino, welches Soft- und Hardware herstellt. Das iPhone und das iPad sind Begriffe, die fast jedem etwas sagen. Aufgrund der Größe und der Beliebtheit von Apple wird das Unternehmen immer wieder zum Ziel von Kriminellen. So versuchen Betrüger durch diverse Phishing-Mails beispielsweise an die Zugangsdaten der Apple-Nutzer zu gelangen. In letzter Zeit sind aber auch vermehrt gefälschte Rechnungen für Apps im Umlauf. Deswegen ist es besonders wichtig, dass Sie Ihre Apple ID gut schützen. In unserem Ratgeber erfahren Sie, welche Möglichkeiten es zum Schutz der Apple ID gibt.
Apple wurde 1976 von Steve Wozniak, Steve Jobs und Ron Wayne als Garagenfirma gegründet. Zunächst wollten die drei Atari Konkurrenz machen und PCs herstellen. Wussten Sie eigentlich, dass das erste iPhone erst im Jahr 2007 auf den Markt kam? Dagegen gab es den iPod schon seit 2001. Das iPad erlebte seinen ersten öffentlichen Auftritt dann im Jahre 2010. Das jüngste Produkt, die Apple Watch, ist dagegen erst seit 2015 erhältlich.
Wie kam es bei Apple zur Namensgebung?
Hier wird es ganz kurios. Während Rewe und EDEKA Abkürzungen sind, ist es bei Apple ganz anders. Es handelt sich hier nicht um eine Abkürzung. Vielmehr ist Apple ein Vorschlag von Mitgründer Steve Jobs. Dieser sagte zu den anderen Gründern, dass das Unternehmen Apple Computer heißen werde, wenn keine vernünftigeren Vorschläge kämen. Das Problem: das Unternehmen war mit der Namensgebung in Verzug und innerhalb kürzester Zeit musste ein Name gefunden sein. Allerdings blieb die von Jobs erhoffte Kreativität der Mitarbeiter aus.
Jobs machte zu diesem Zeitpunkt mal wieder eine seiner Obstdiäten und war gerade von einer Apfelplantage zurückgekehrt. Steve Jobs war der Meinung, dass Apple freundlich, schwungvoll und nicht einschüchternd klingt. Außerdem würde dem Begriff Computer durch Apple die Schärfe genommen werden. Viel wichtiger aber noch war die Tatsache, dass Apple vor Atari im Telefonbuch erscheinen würde.
Rechtsstreit mit den Beatles
Fakt ist, dass der Name Apple Computer zu einem Rechtsstreit mit der Band Beatles führte. Diese hatten nämlich das Beatles Label „Apple Records“ angemeldet. Zunächst wurde ein Prozess vermieden, indem Apple zusicherte, nicht in der Musikbranche tätig zu werden. Allerdings nahmen die Multimediafähigkeiten der Apple-Rechner im Laufe der Jahre zu. So folgte laut wikipedia.org im Jahr 1989 der Rechtsstreit. Dieser endete mit einer außergerichtlichen Einigung.
Später führten der Verkauf des iPod und der Betrieb des iTunes Stores zu einem weiteren Prozess. Dieser wurde erst im Februar 2007 beigelegt. Seit dem ist Apple Eigentümer aller Markenrechte am Namen „Apple“. Bestimmte Rechte werden an das Musiklabel der Beatles lizensiert. Seit 2007 heißt Apple Computer nun Apple Inc.
Der Apfel als Apple-Logo
Das heutige Apple-Logo geht auf Rob Janoff zurück. Dieser hatte den Apfel im Jahr 1977 entworfen. Laut Janoff sollte der Biss den Apfel von einer Kirsche unterscheiden. Über den Biss gibt es aber weitere Mythen. So könnte auch ein Wortspiel am angebissenen Apfel Schuld sein. Denn das englische Wort bite (Biss) wird genauso gesprochen wie byte (Maßeinheit für eine Datenmenge). Womit der Zusammenhang zum Computer wieder hergestellt wäre.
Oft werden in dem Logo aber auch Anspielungen auf Isaac Newton oder Alan Turing (gilt als einer der Väter des Computers und starb wohl an einem vergifteten Apfel) gesehen. Während das Logo früher in Regenbogenfarben strahlte, wird es heute meist farblos auf den Geräten dargestellt. Das schwarze Apple Logo wird seit 1998 benutzt.
Macintosh ist eine Apfelsorte
Ja auch beim Mac selber ist der Bezug zum Apfel wieder gegeben. Mac ist die Abkürzung für Macintosh. Die Kurzform ist heute aber üblich. Der Name Macintosh wird aus der Lieblingsapfelsorte des Apple Designers Jef Raskin hergeleitet.
Steve Jobs war zunächst nicht für Macintosh und plädierte seinerseits für den Computernamen „Bicycle“. Seinen Vorschlag konnte er diesmal aber nicht durchsetzen.
Und wofür steht das i?
Ob iMac, iPhone, iPad oder iPod – das „i“ taucht immer wieder in den Namen der Appple-Produkte auf. Als 1998 der iMac vorgestellt wurde, stand auf Apples offizieller Produktvorstellung das „i“ für individual, instruct, inform, inspire (englisch in etwa für individuell, instruierend, informierend, inspirierend). Allerdings war das Hauptmerkmal das iMac, dass sich der Nutzer auch ohne technisches Wissen, innerhalb kürzester Zeit ins Internet einwählen konnte. Das „i“ kann also auch für Internet stehen.
Manche Nutzer sagen auch einfach, dass es sich um das i-Tüpfelchen unter den Geräten handelt.
Wissen Sie eigentlich, warum Amazon nach einem Fluss benannt wurde? Glänzen Sie mit Ihrem neuen Wissen bei Bekannten, Freunden und Kollegen.
Haben Sie diese Videos schon gesehen?Der Beitrag Warum heißt Apple eigentlich Apple? – Wie das Unternehmen zu seinem Namen kam erschien zuerst auf Verbraucherschutz.com.
]]>Der Beitrag iPhone & iPad: Datensicherung mit iTunes für Windows – so geht’s erschien zuerst auf Verbraucherschutz.com.
]]>
Sie lassen Ihr Backup in der iCloud erstellen? Absolut sicher ist das nicht. Was ist, wenn Kriminelle unbemerkt an Ihre Zugangsdaten für die iCloud gelangen? In diesem Fall sind Ihre gesamten persönlichen Daten in Gefahr. Diese könnten in die Hände von Dritten gelangen oder gar gelöscht werden. Daher sollten Sie darauf achten, dass Sie regelmäßig ein Backup auf Ihrem Computer anlegen. Die lokal gespeicherten Daten sind für Hacker nicht so leicht erreichbar, wie die Informationen in der Cloud. Übrigens: Die iCloud sollten Sie mit der Zwei-Faktor-Authentifizierung sichern, damit Hacker nicht so leicht an Ihre Daten kommen.
Die lokale Datensicherung kann dann ausschließlich von Ihnen genutzt werden. iTunes stellt Ihnen sogar die Option der Verschlüsselung mit einem Passwort zur Verfügung. Mit diesem Schutz sollten die Backups vor den Augen und dem Zugriff Unbefugter sicher aufbewahrt sein. Wir zeigen Ihnen, wie Sie ein sicheres Passwort erstellen.
Backup mit iTunes auf dem Computer anlegen
Starten Sie auf Ihrem Windows-PC wie gewohnt iTunes. Erforderliche Updates der Software sollten Sie vor dem Backup herunterladen und installieren. Sind die ersten Schritte erledigt, verbinden Sie ihr iPhone oder iPad per Lightning-Kabel mit dem USB-Anschluss des Computers.
Unter Umständen müssen Sie den PC auf Ihrem iPhone oder iPad als vertrauenswürdig deklarieren und die Verbindung zulassen. Diese Meldung wird meist angezeigt, wenn Sie die Geräte zum ersten Mal oder nach einer Wiederherstellung koppeln.
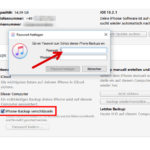 3. Optional: Möchten Sie das Backup vor unbefugtem Zugriff schützen? Setzen Sie einen Haken im Kontrollkästchen vor „iPhone-Backup verschlüsseln“ . Daraufhin öffnet sich ein weiteres Fenster. Tragen Sie hier ein sicheres Passwort ein und wiederholen Sie es. Zur Bestätigung klicken Sie auf die Schaltfläche „Passwort festlegen“ .
3. Optional: Möchten Sie das Backup vor unbefugtem Zugriff schützen? Setzen Sie einen Haken im Kontrollkästchen vor „iPhone-Backup verschlüsseln“ . Daraufhin öffnet sich ein weiteres Fenster. Tragen Sie hier ein sicheres Passwort ein und wiederholen Sie es. Zur Bestätigung klicken Sie auf die Schaltfläche „Passwort festlegen“ .
Das verschlüsselte Backup wird nun sofort erstellt. Dadurch entfällt Schritt 4.
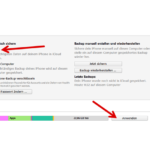 5. Erstellen Sie gewöhnlich Ihr Backup in der iCloud? Dann sollten Sie nach Abschluss des Backups auf dem Computer nicht vergessen, diese Funktion wieder einzuschalten. Markieren Sie dazu unter „Automatisch sichern“ wieder das Kontrollfeld vor „iCloud“. Bestätigen Sie die Einstellung abschließend mit einem Klick auf die Schaltfläche „Anwenden“. Sie können jetzt iTunes schließen und Ihr iPhone vom Computer trennen.
5. Erstellen Sie gewöhnlich Ihr Backup in der iCloud? Dann sollten Sie nach Abschluss des Backups auf dem Computer nicht vergessen, diese Funktion wieder einzuschalten. Markieren Sie dazu unter „Automatisch sichern“ wieder das Kontrollfeld vor „iCloud“. Bestätigen Sie die Einstellung abschließend mit einem Klick auf die Schaltfläche „Anwenden“. Sie können jetzt iTunes schließen und Ihr iPhone vom Computer trennen.
Je nach Datenmenge auf Ihrem iPhone oder iPad, kann die Erstellung des Backups eine Weile dauern. In einer weiteren Anleitung zeigen wir Ihnen, wie Sie Ihre Fotos und Videos auf der Festplatte des Computers sichern.
In einer weiteren Anleitung zeigen wir Ihnen, wie Sie ein Backup in der iCloud oder auf Ihrem Mac sichern.
Weitere Apple-Anleitungen auf Onlinewarnungen.de
Beiträge nicht gefunden
Der Beitrag iPhone & iPad: Datensicherung mit iTunes für Windows – so geht’s erschien zuerst auf Verbraucherschutz.com.
]]>Der Beitrag Apple: So stornieren Sie einen Einkauf aus dem App Store erschien zuerst auf Verbraucherschutz.com.
]]>
Einen Artikel im Laden oder auch im Onlineshop kaufen und bei Nichtgefallen zurückgeben, ist ein ganz normaler Prozess. Sie haben das Recht, das erworbene Produkt in einem bestimmten Zeitraum ohne einen Grund zu nennen, zurück zu geben. Im Onlinehandel kann mittlerweile verlangt werden, dass Sie für die Kosten des Rückversands selbst aufkommen. In unserem Ratgeber finden Sie weitere Informationen zum Rückgaberecht.
Laden Sie kostenpflichtige Software oder eine App auf Ihr iPhone, iPad oder ihren Mac oder erweitern Sie Ihren Onlinespeicher der iCloud, ist das ein ganz normaler Einkauf. Gilt auch hier das Widerrufsrecht? Auf diese Frage folgt ein ganz klares jein. Wie überall, gibt es auch in diesen Fällen Ausnahmen und bestimmte Regelungen, die Sie vor dem Kauf beachten sollten.
Apple-Kunden sind massiv von Spam-Mails betroffen. Betrüger versenden Phishing-Mails zu Ihrer Apple ID oder neuerdings auch der iTunes ID bzw. im Namen des Apple Stores. Mit den Spam-Mails im Namen von Apple sollen persönliche Daten
Wie stornieren Sie einen Einkauf bei Apple?
Kaufen Sie Software, eine App oder buchen Sie eine Speichererweiterung für die iCloud, wird dieser Vorgang in Ihrem Apple Account in der Einkaufsstatistik gespeichert. Zusätzlich erhalten Sie zum Einkauf eine Rechnung per E-Mail. Die Rechnung kommt natürlich nur, wenn tatsächlich Kosten entstanden sind. Für eine Gratis-App gibt es keine Rechnung.
Müssen Sie eine App beanstanden oder haben Sie einen Song über iTunes aus Versehen gekauft, wenden Sie sich mit der Funktion „Problem melden“ an Apple. Das machen Sie ganz einfach über Ihre Einkaufsstatistik in Ihrem Apple Account. Dafür haben Sie bis zu 90 Tage Zeit.
In-App-Käufe können Sie nicht so einfach stornieren. Das Geld für einen solchen Einkauf wird zwar über Apple abgerechnet, jedoch ist Apple nicht der Vertragspartner zu diesem Einkauf. Das ist dann der sogenannte Drittanbieter, mit dem Sie sich in Verbindung setzen müssen.
Wie melden Sie ein Problem bei Apple?
Um den Kauf einer App oder eines Musiktitels von iTunes zu stornieren, müssen Sie die Funktion“ Problem melden“ nutzen. Diesen Service erreichen Sie über Ihren Apple-Account im Browser oder über die Verkaufsstatistik in Ihrem iPhone oder iPad. In der folgenden Anleitung zeigen wir Ihnen, wie Sie den Service auf Ihrem iPhone oder iPad aufrufen.
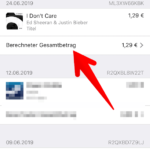
Teilweise wird die Rückerstattung vermutlich automatisiert abgewickelt und veranlasst. Das kann bei anderen Gründen einer Problemmeldung abweichend ablaufen und eine Einzelfallentscheidung erfordern. Diese wird dann durch einen Mitarbeiter des Apple Supports persönlich durchgeführt. Das ist natürlich mit einem erhöhten Zeitaufwand verbunden.
Ihr Problem per Browser melden
Auf dem iPhone oder iPad müssen Sie bei einer Problemmeldung viele Schritte absolvieren. Da geht es schon einfacher mit dem Browser am PC. Hier ist das Prozedere nicht so langwierig.
Auch hier erhalten Sie sofort nach dem absenden Ihrer Problemmeldung eine Bestätigung per E-Mail. Damit können Sie bei Bedarf nachweisen, dass Sie die Frist eingehalten haben. Egal ob per iPhone, iPad oder Browser, nachdem Sie die Problemmeldung abgeschickt haben, erhalten Sie als Bestätigung eine E-Mail. Sie wird mit dem Betreff Problem melden: Rückerstattungsbestätigung von iTunes Store <[email protected]> versendet. Diese dient Ihnen gleichzeitig als Nachweis, dass Sie die geltenden Fristen eingehalten haben.
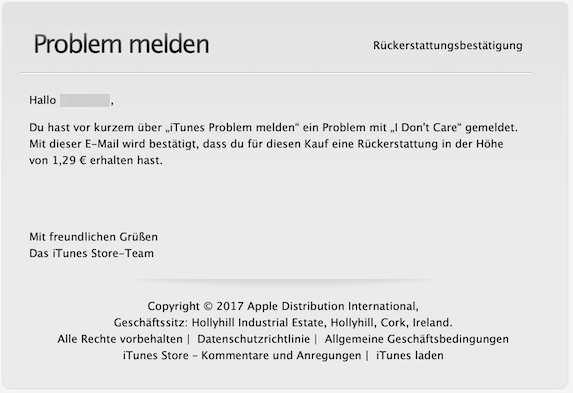
Können Sie jedes Angebot so stornieren?
Nein. Bereits länger bestehende Abos können Sie auf diese Weise nicht beenden. So müssen Sie eine Speichererweiterung der iCloud beispielsweise in Ihrem Speicherplan ändern und das Abo so beenden. Eine Rückzahlung des Betrages ist nach Angaben von Apple nicht möglich. Unter Einhaltung der Kündigungsfrist, wird das Abo zum nächst möglichen Zeitpunkt beendet und die Einziehung des Endgeldes wird eingestellt.
Updates von Apps sind besonders wichtig, weil damit oft auch Sicherheitslücken geschlossen werden. Aber auch wenn eine App auf Ihrem iPhone oder iPad nicht richtig funktioniert, sollten Sie nach einer Aktualisierung für die Anwendung suchen.
Welche Erfahrungen haben Sie gesammelt?
Haben Sie schon einen Artikel storniert? Gab es dabei Probleme? Teilen Sie völlig anonym Ihre Erfahrungen mit unseren Lesern in einem Kommentar unter dem Artikel. Anregungen oder Fragen an die Redaktion, können Sie auch direkt per E-Mail an [email protected] schicken.
In einer weiteren Anleitung erklären wir Ihnen, wie Sie Ihre Einkäufe im App Store und iTunes mit einem Passwort schützen. Sehen Sie sich außerdem unsere Anleitungen zum Thema Sicherheit und Privatsphäre bei Apple an.
Der Beitrag Apple: So stornieren Sie einen Einkauf aus dem App Store erschien zuerst auf Verbraucherschutz.com.
]]>Der Beitrag iPhone / iOS: App-Update automatisch installieren erschien zuerst auf Verbraucherschutz.com.
]]>
Entwickler veröffentlichen regelmäßig Aktualisierungen für ihre Apps. Nicht immer geht es dabei nur um neue Funktionen oder ein anderes Outfit. In vielen Fällen werden bekannte Sicherheitslücken geschlossen, die beispielsweise Ihre Privatsphäre oder die Datensicherheit gefährden. Deshalb ist es wichtig, dass Sie Updates regelmäßig installieren. Besonders wichtig ist das bei populären Apps wie WhatsApp oder Instagram. Im schlimmsten Fall kann es bei einer veralteten App-Version passieren, dass diese nicht mehr korrekt funktioniert.
Unter iOS haben Sie zwei Möglichkeiten. Sie können manuell über den App Store nach neuen Updates suchen oder Sie aktualisieren die Apps vollkommen automatisch. Haben Sie automatische App-Updates aktiviert, dann werden alle neuen Versionen der auf Ihrem iPhone oder iPad installierten Apps automatisch geladen und installiert. Dabei können Sie selbst entscheiden, ob das auch über eine mobile Internetverbindung geschehen soll oder ob Updates nur über WLAN installiert werden.
Der Einkauf im App Store von Apple ist für Nutzer von iPhone, iPad und Co völlig normal. Aber was ist, wenn die App nicht das hält, was die Entwickler versprechen oder der kostenpflichtige iCloud-Speicher nicht
Manuell nach verfügbaren Updates für Apps suchen
Nachfolgend erklären wir Ihnen, wie Sie auf Ihrem iPhone oder iPad manuell nach App-Updates suchen. Das ist nur notwendig, wenn Sie automatische Updates nicht aktiviert haben.
- Öffnen Sie den App Store von Apple über das blaue Icon auf Ihrem Bildschirm (1). Die rote Zahl in der rechten oberen Icon-Ecke zeigt Ihnen die Anzahl der verfügbaren App-Updates an,
- Im App Store wechseln Sie ganz unten auf den Reiter „Updates“ (2).
- Anschließend werden alle verfügbaren Updates mit dem Button „Aktualisieren“ angezeigt (3). Klicken Sie auf den Button, um die App zu laden und zu installieren.
- Weiter unten finden Sie Anwendungen, die Sie vor Kurzem aktualisiert haben.
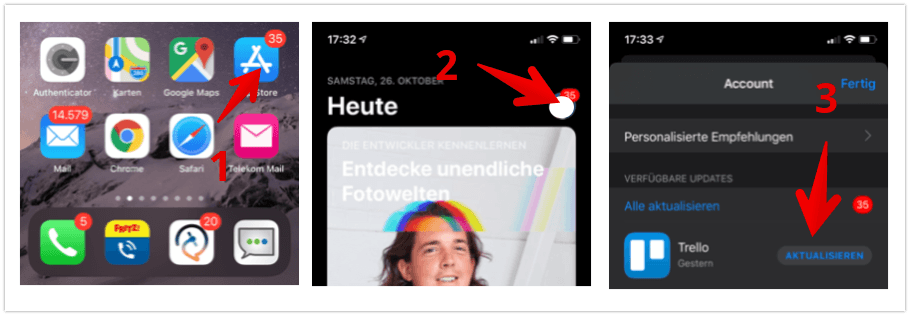
Automatische Updates unter iOS auf dem iPhone oder iPad aktivieren
Wenn Sie sich um die Installation von Aktualisierungen nicht kümmern möchten, dann aktivieren Sie auf Ihrem iPhone oder iPad einfach die automatischen Updates. Die App-Updates werden nach ihrer Veröffentlichung automatisch geladen und installiert, sodass die manuelle Suche nicht notwendig ist. Sie können die Funktion derzeit nicht im App Store aktivieren. So geht’s:
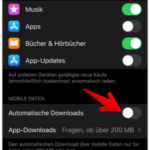 Abschließend wählen Sie unter der Option „Mobile Daten“, ob Apps auch mit mobilem Internet heruntergeladen werden sollen. Wenn Sie das möchten, schieben Sie den Schalter hinter „Automatische Downloads“ ebenfalls nach rechts.
Abschließend wählen Sie unter der Option „Mobile Daten“, ob Apps auch mit mobilem Internet heruntergeladen werden sollen. Wenn Sie das möchten, schieben Sie den Schalter hinter „Automatische Downloads“ ebenfalls nach rechts.
Achtung: Der mobile Download belastet Ihr mobiles Datenvolumen. Sie sollten diese Option nur wählen, wenn Sie eine Flatrate mit ausreichend Datenvolumen nutzen.
Ganz gleich ob Sie Updates manuell oder automatisch durchführen. Wir raten auf jeden Fall, dass Sie alle Aktualisierungen regelmäßig installieren. Nur so schützen Sie Ihre Privatsphäre optimal.
Sehen Sie sich auch unsere weiteren Anleitungen zum Thema Sicherheit und Privatsphäre für das iPhone an.
Der Beitrag iPhone / iOS: App-Update automatisch installieren erschien zuerst auf Verbraucherschutz.com.
]]>Der Beitrag iPhone/iPad: Funktion „Mein iPhone suchen“ aktivieren und deaktivieren erschien zuerst auf Verbraucherschutz.com.
]]>
Viele iOS-Nutzer sind sich gar nicht bewusst, wie mächtig die iCloud-Funktion „Mein iPhone suchen“ eigentlich ist. Dass Sie damit Ihr iPhone orten können, geht ja irgendwie schon aus dem Namen hervor. Doch was kann die Funktion noch und warum sollten Sie diese grundsätzlich aktivieren, in bestimmten Situationen jedoch deaktivieren? Und wie deaktiviert man „Mein iPhone suchen“ unter iOS eigentlich. Diese Fragen beantworten wir in dieser Anleitung.
Übrigens: „Mein iPhone suchen“ nutzen Sie optional auch auf dem Mac oder der Apple Watch, schließlich kann sowohl die Apple-Uhr als auch ein Macbook sehr schnell verloren gehen. In dieser Anleitung gehen wir jedoch nur auf die Nutzung unter iOS ein.
Funktionsumfang von „Mein iPhone/iPad suchen“
Grundsätzlich hilft Ihnen die Ortungsfunktion, Ihr iPhone, iPad oder den iPod touch bei Verlust zu finden. Dabei spielt es keine Rolle, ob das iOS-Gerät nur unter die Couch gerutscht ist oder ob Sie das iPhone unterwegs verloren haben. Folgende Funktionen werden mit der Aktivierung von „Mein iPhone suchen“ verfügbar:
- Orten Sie Ihr Gerät von jedem PC mit Internetanschluss und zeigen Sie den Standort auf einer Karte an.
- Spielen Sie von der Ferne einen Ton ab, um das iPhone leichter zu finden.
- Sperren Sie Ihr Gerät von der Ferne, damit Fremde nicht an Ihre Daten kommen.
- Löschen Sie von der Ferne alle Inhalte auf Ihrem iPhone oder iPad, falls es gestohlen wurde oder Sie es verloren haben.
- Die Aktivierungssperre macht das iPhone für Diebe wertlos.
Vor allem bei Verlust des iOS-Gerätes können diese Funktionen sehr nützlich sein. Voraussetzung ist jedoch, dass Sie „Mein iPhone/iPad suchen“ aktivieren, bevor Sie das Gerät nutzen. Denn nur bei aktivierter Funktion profitieren Sie von den Schutzfunktionen für Ihre Privatsphäre. Die Aktivierungssperre ist übrigens dafür zuständig, dass Diebe das iPhone nicht mehr so gern entwenden. Denn für die erneute Aktivierung des iPhone oder iPad wird die Apple-ID und das dazugehörige Passwort benötigt. Wer das nicht hat, kann mit dem iPhone nichts anfangen.
„Mein iPhone suchen“ aktivieren und deaktivieren
Wer sein iPhone optimal vor Verlust schützen möchte, sollte die Funktion unbedingt aktivieren. Unsere Anleitung zeigt Ihnen, wie Sie die Funktion iPhone/iPad suchen unter iOS aktivieren.
„Mein iPhone/iPad suchen“ unter iOS aktivieren
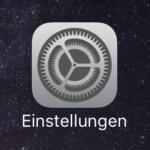 1. Die Funktion finden Sie in den iCloud-Einstellungen. Öffnen Sie zuerst die Einstellungen-App auf Ihrem iOS-Gerät.
1. Die Funktion finden Sie in den iCloud-Einstellungen. Öffnen Sie zuerst die Einstellungen-App auf Ihrem iOS-Gerät.
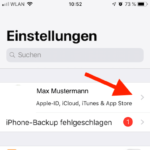
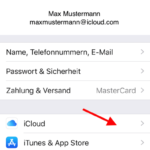
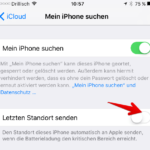
„Mein iPhone/iPad suchen“ unter iOS deaktivieren
Allerdings gibt es auch Gründe, um „Mein iPhone/iPad suchen“ zu deaktivieren. So möchten einige Nutzer aus Datenschutzgründen nicht, dass sie permanent geortet werden. Sinnvoll kann die Deaktivierung der Funktion auch dann sein, wenn die Zugangsdaten für Ihre Apple-ID beispielsweise durch einen Phishing-Angriff in fremde Hände geraten sind. In diesem Fall könnten Kriminelle unter Umständen von der Ferne aus Ihr Daten vollständig löschen. Damit das nicht passiert, kann die Deaktivierung von „Mein iPhone/iPad suchen“ als letzter Ausweg sinnvoll sein.
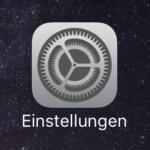 1. Die Funktion finden Sie in den iCloud-Einstellungen. Öffnen Sie zuerst die Einstellungen-App auf Ihrem iOS-Gerät.
1. Die Funktion finden Sie in den iCloud-Einstellungen. Öffnen Sie zuerst die Einstellungen-App auf Ihrem iOS-Gerät.
Tipp: Über die URL „icloud.com/#find“ können Sie von jedem Browser auf den Standort Ihrer Geräte zugreifen. Sie benötigen dafür außerdem Ihre Apple-ID und das dazugehörige Passwort.
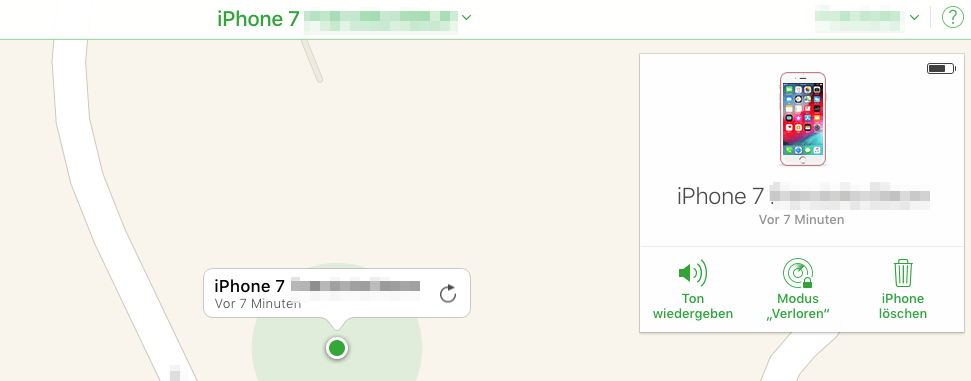
Weitere nützliche Anleitungen für Ihr iPhone, iPad oder den Mac finden Sie bei Onlinewarnungen.de
- iCloud: Mein iPhone suchen – Übersicht auf apple.com
- Apple-Geräte in der iCloud anzeigen – icloud.com
Der Beitrag iPhone/iPad: Funktion „Mein iPhone suchen“ aktivieren und deaktivieren erschien zuerst auf Verbraucherschutz.com.
]]>Der Beitrag Eurovision Song Contest 2019: Sendetermine für TV und Livestreams im Überblick erschien zuerst auf Verbraucherschutz.com.
]]>
Im vergangenen Jahr hat Israel in Lissabon den ESC gewonnen und hat somit den ehemaligen Grand Prix Eurovision de la Chanson nach Tel Aviv geholt. Auch Deutschland konnte bei diesem Songwettbewerb bereits mehrfach gewinnen: 1982 gewann Nicole mit „Ein bisschen Frieden“ und 2010 eroberte Lena Meyer-Landrut die Herzen der Teilnehmer und Zuschauer im Sturm. Ihr Song „Satellite“ brach danach einige Rekorde.
Einige Neuregelungen haben den Eurovision Song Contest auch für ein jüngeres Publikum attraktiv gemacht. Während früher fast ausschließlich Schlager angesagt waren, ist die Musik heute doch ziemlich modern und die Bühnenshows aufwendiger.
Bevor ein Sänger bei dem Wettbewerb antreten darf, muss er sich einem Vorentscheid im eigenen Land stellen und gegen nationale Künstler und Gruppen antreten. In Deutschland wurde bei „Unser Lied für Israel“ entschieden, wer zum Entscheid nach Tel Aviv fahren darf. 2018 vertrat Michael Schulte Deutschland und konnte einen fantastischen vierten Platz erringen. Mit 340 Punkten lag er nur zwei Punkte hinter dem dritten Platz, den Österreich belegte. Dieses Jahr hat den Vorentscheid das Duo „S!sters“ für sich entschieden. Mit „Sisters“ wollen Carlotta Truman und Laurita an den Erfolg aus dem Vorjahr anknüpfen. Wir sind gespannt.
Auch das Punktesystem hat sich im Laufe der Jahre verändert. Mittlerweile geben eine Fachjury und die Zuschauer ihre Wertung ab. Auch in diesem Jahr gibt es eine kleine Änderung. Bisher wurden die Wertungspunkte mit dem niedrigsten Wert beginnend bekannt gegeben. In diesem Jahr wird als erstes die Wertung mit dem höchsten und zum Schluss die Wertung mit dem niedrigsten Wert verkündet.
Fans des Eurovision Song Contest wollen natürlich keine Sekunde verpassen und wenn möglich bei allen Entscheidungen dabei sein. Wir verraten Ihnen deshalb, wie Sie den ESC 2019 im Fernsehen und via Live-Stream am besten empfangen. Am Ende des Artikels gibt es noch eine Übersicht mit den Sendeterminen.
Eurovision Song Contest 2019 via Livestream verfolgen
Wenn Sie das Finale des ESC 2019 nicht vor dem heimischen TV verfolgen können, müssen Sie ausweichen. Dafür bieten sich unterwegs vor allem die mobilen Geräte wie Smartphone, Tablet-PC oder Laptop an. Mit der entsprechenden Internet-Verbindung holen Sie sich einen Live-Stream auf das jeweilige Gerät. Wir verraten, welche Live-Stream-Anbieter Sie legal nutzen können, um den Song Contest zu verfolgen.
Eurovision.de
Die offizielle Webseite, stellt auch gleichzeitig für die wichtigen Entscheidungen einen Livestream bereit. Dieser ist jeweils mit Kommentar, Social TV, Originalton und Audiodeskription. Absoluter Pluspunkt für diesen Live-Stream: Hier verpassen Sie gar nichts. Denn Sie belesen sich auf der Webseite noch zu allen News rund um den Eurovision Song Contest 2019.
Das Erste – Livestream via ARD-Mediathek
Das große ESC-Finale wird dann auch vom Ersten übertragen. Den Live-Stream empfangen Sie in Ihrem Browser mit der ARD-Mediathek unter „Das Erste“, wobei die ARD-Mediathek auch die Live-Streams für ARTE, den BR, HR, KIKA, MDR, NDR,ONE, PHOENIX, RBB, SR, SWR, Tageschau24, WDR, 3SAT und den Sender Deutsche Welle parat hält.
ONE (digitaler Sender des Ersten)
Neben den Livesendungen überträgt ONE, der digitale Sender des Ersten, auch die Songchecks und Dokumentationen zum ESC. Den Stream dazu bekommen Sie am besten via App auf Ihr Smartphone oder den Tablet-PC beziehungsweise Computer. Die beiden Streaming-Apps Zattoo und Magine TV sind dafür gut geeignet. ONE empfangen Sie mit beiden Apps über die Gratis-Version. Das heißt, um den Eurovision Song Contest zu verfolgen, benötigen Sie kein Abonnement.
DownloadZattoo DownloadMagine TV
Praktisch ist, dass Sie die Apps auch auf Ihrem Windows-PC, auf dem Mac oder einem Smart-TV nutzen können.
Neben den Apps lässt sich ONE auch via Livestream über den Browser empfangen.
Den Livestream im Browser können Sie auch auf Ihrem Smartphone oder Tablet-PC sowie Laptop nutzen. Sie ersparen sich auf den mobilen Geräten so die Installation einer zusätzlichen App.
Weitere Informationen zum Eurovision Song Contest 2019
Das Internet ist voll von Informationen. So finden Sie natürlich auch weitere Neuigkeiten rund um den ESC sowie alles zur Geschichte des Grand Prix im World Wide Web. Sie müssen nur wissen, wo Sie suchen sollen und welche offiziellen Quellen Sie nutzen dürfen. Wir haben noch ein paar legale Quellen für Sie zusammengesucht.
Offizielle Webseite zum ESC
Die offizielle Webseite zum ESC haben wir bereits beim Livestream auf eurovision.de angesprochen. Neben dem Ablaufplan finden Sie hier die Videos zu den Songs der Teilnehmer, die teilnehmenden Länder, ein paar Zahlenspiele zum ESC, die Geschichte und alle Neuigkeiten rund um den Song Contest.
Apps für das Smartphone und den Tablet-PC
Auch für das Smartphone und den Tablet-PC wurde eine App bereitgestellt. Die Android- und iOS-Anwendung beinhaltet nicht nur einen Countdown, sondern auch die Möglichkeit, sich aktiv am ESC zu beteiligen. Über das Osram Light Voting können Sie sowohl in den Semifinals als auch im großen Finale Ihre Stimme für Ihre Favoriten abgeben. Die Abstimmung muss während des Live-Auftritts des jeweiligen Künstlers erfolgen.
Übrigens: Somit ist beim Eurovision Song Contest eine Abstimmung per App möglich.
Außerdem finden Sie einen Ticket- und einen Musik-Shop. Auch ein Shop mit Fanartikeln zum ESC fehlt in der Anwendung nicht. Zusätzlich können Sie Selfies mit Eurovision-Design schießen und natürlich auch mit Freunden teilen.
ESC Offizielle AppiOS-App ESC Offizielle AppAndroid-App
Auch für das Windows-Phone wird die offizielle ESC-App bereitgestellt.
ESC Offizielle AppWindows-Phone-App
ESC 2019: Sendetermine und Livestreams
Hier sehen Sie alle wichtigen Termine im Fernsehen und per Livestream für den ESC 2019. Mit dieser Übersicht sind sie gewappnet und verpassen keine wichtige Entscheidung oder gar die große Fete nach dem Wettbewerb. Die Punktevergabe und die ESC-Party werden auch in diesem Jahr von Barbara Schöneberger moderiert.
Samstag, 18.05.2019
- 19:45 Uhr Warm-up zum Finale mit Alina Stiegler und Stefan Spiegel (auf eurovision.de) – Live
- 20:15 Uhr „Eurovision Song Contest 2019 – Countdown für Tel Aviv“ mit Barbara Schöneberger (auf Das Erste, ONE oder via Livestream auf eurovision.de) – Live
- 21:00 Uhr Eurovision Song Contest – Finale (auf Das Erste, ONE, Deutsche Welle oder via Livestream auf eurovision.de) – Live
Sonntag, 19.05.2019
- 00:45 Uhr „Eurovision Song Contest 2019 – Grand Prix Party“ mit Barbara Schöneberger (auf Das Erste, ONE oder via Livestream auf eurovision.de) – Live
- 12:00 Uhr „Der Morgen danach“ mit Alina Stiegler und Gästen (auf eurovision.de) – Live
Wie und wo schauen Sie den ESC 2019?
Verraten Sie uns in den Kommentaren, wo und wie Sie den Eurovision Song Contest 2019 anschauen. Welchem Künstler drücken Sie besonders die Daumen und welches Lied finden Sie am besten? Wir sind auf Ihre Meinungen gespannt.
Aktuelle Meldungen der letzten Stunden
Wir warnen vor einer gefährlichen E-Mail im Namen der Direktbank Ing-DiBa. Die Nachricht mit dem Betreff „Sie haben eine neue Mitteilung“ informiert über die angeblich missbräuchliche Verwendung Ihrer Kreditkarte. Doch das ist eine Falle. Die
Wir warnen vor gefälschten E-Mails, die im Namen der Deutsche Kreditbank AG (DKB) versendet werden. Dabei geht es angeblich um ein neues Sicherheitssystem. Sie sollen Ihre Identität bestätigen. Doch Vorsicht: Klicken Sie die E-Mail nicht
Kunden der Volksbank werden massiv mit Phishing-Mails angegriffen. Aktuell wird mit dem Betreff „Einschränkung Ihres Kontos“ die Sicherheit des Onlinebankings thematisiert. Es geht in den Volksbank Phishing-Mails wie immer um Ihre persönlichen Daten. Wir verraten Ihnen, woran
Wir warnen vor einer E-Mail im Namen der Postbank. Diese suggeriert, dass das Passwort beziehungsweise die PIN für das Onlinebanking mehrfach falsch eingegeben und deshalb das Konto gesperrt wurde. Zudem gibt es Sicherheitshinweise. Doch es
Wieder einmal sollen Sie von einem Lebensmittelgeschäft einen 250 Euro beziehungsweise 500 Euro Gutschein bekommen. Diesmal trifft es erneut Rewe. Was Sie von der E-Mail mit dem Betreff „Dein REWE-Gutschein für …“ oder „Ihr REWE-Einkaufsgutschein
Der Beitrag Eurovision Song Contest 2019: Sendetermine für TV und Livestreams im Überblick erschien zuerst auf Verbraucherschutz.com.
]]>Der Beitrag iPhone und iPad: AirDrop auf Kontakte einschränken oder ausschalten – so gehts erschien zuerst auf Verbraucherschutz.com.
]]>
Mit AirDrop teilen Sie Fotos, Videos, Dokumente und vieles mehr in Echtzeit mit anderen Apple-Geräten, die sich in der Nähe befinden. Dabei kann es sich bei dem sendenden und empfangenden Gerät um ein iPhone, ein iPad oder einen Mac beziehungsweise ein MacBook handeln. Die Dateien können auf dem Gerät des Empfängers gespeichert werden. Allerdings geschieht das nicht automatisch. Vielmehr müssen Sie das jeweilige Dokument erst annehmen.
Jede nützliche Funktion hat auch Schattenseiten, jedenfalls theoretisch. So könnten Unbekannte die AirDrop-Funktion von Apple verwenden, um Spam oder nicht erwünschte Dokumente zu versenden. Ausführliche Informationen zu diesem Thema finden Sie in unserem Artikel „Stiftung Warentest: AirDrop auf iPhone und iPad soll ausgeschaltet werden„. Ausschalten sollten Sie die Funktion deshalb nicht gleich. Vielmehr ist es wie bei allen internetfähigen Geräten wichtig, dass Sie die richtigen Sicherheitseinstellungen vornehmen. In Bezug auf AirDrop bedeutet das, dass Sie die Funktion nur für Ihre Kontakte freigeben sollen.
AirDrop nur für Kontakte freigeben
Haben Sie auf Ihrem iPhone oder iPad den AirDrop-Empfang nur für Kontakte freigegeben, dann können Fremde Ihnen keine Dateien senden. Vielmehr sehen andere Apple-Nutzer Ihr iPhone oder iPad nur dann, wenn diese in Ihren Kontakten eingetragen sind. Haben Sie dagegen für den AirDrop-Empfang „Jeder“ aktiviert, könnte Ihnen theoretisch jeder Fremde eine AirDrop-Anfrage senden. Automatisch gespeichert werden die Dateien allerdings nicht. Sie können bei jeder AirDrop-Anfrage die Datei annehmen oder ablehnen.
So aktivieren Sie die Sicherheitseinstellung Airdrop nur für Kontakte auf Ihrem iPhone:
- Öffnen Sie auf dem iPhone die Einstellungen-App.
- Tippen Sie in den Einstellungen auf „Allgemein“ > „AirDrop„.
- Wählen Sie in den Airdrop-Einstellungen die Option „Nur für Kontakte“ aus. Alternativ können Sie an dieser Stelle AirDrop vollständig deaktivieren, indem Sie „Empfangen aus“ aktivieren.
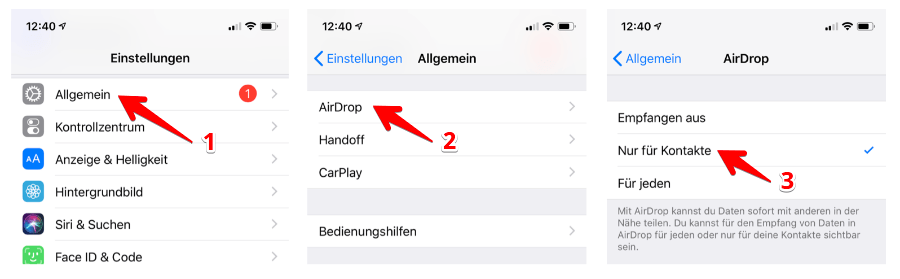
Nach der Einschränkung der AirDrop-Funktion sind Sie nur noch für Ihre Kontakte sichtbar.
Das Thema Sicherheit und Privatsphäre auf dem Smartphone wird immer wichtiger. Bitte sehen Sie sich deshalb unserer weiteren Apple-Anleitungen zu diesem Thema an.
Der Beitrag iPhone und iPad: AirDrop auf Kontakte einschränken oder ausschalten – so gehts erschien zuerst auf Verbraucherschutz.com.
]]>