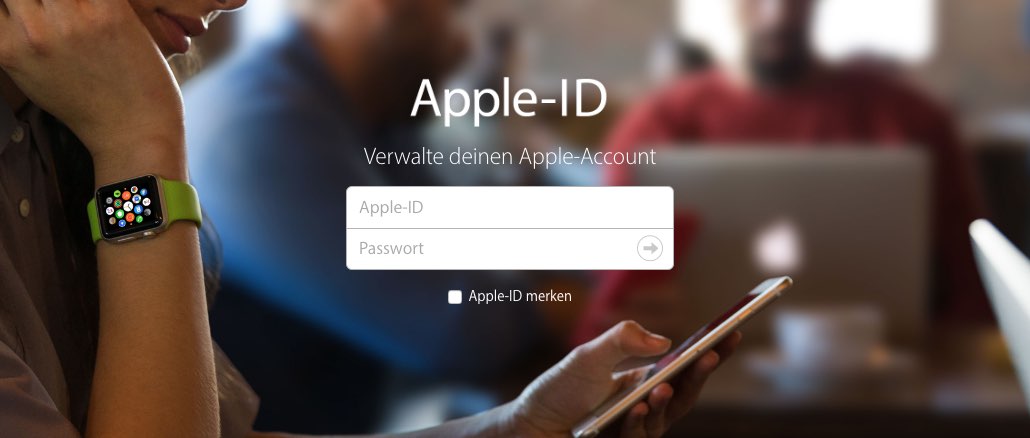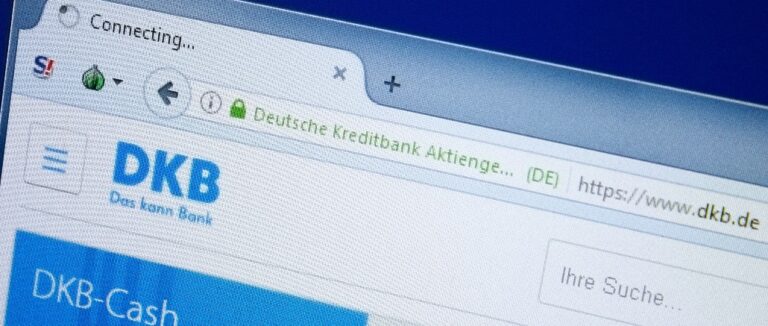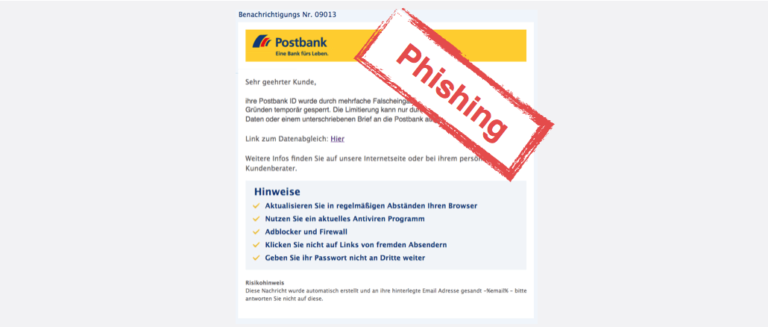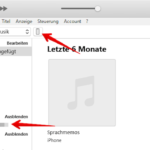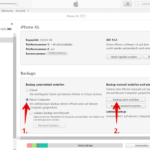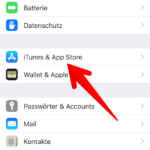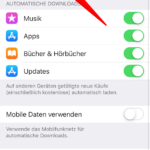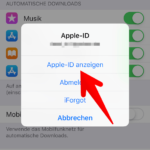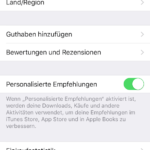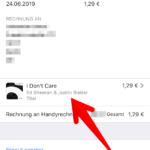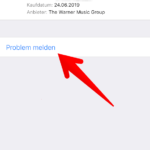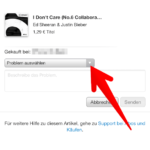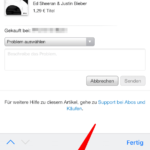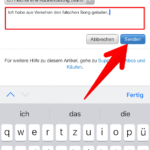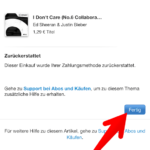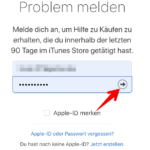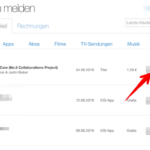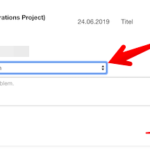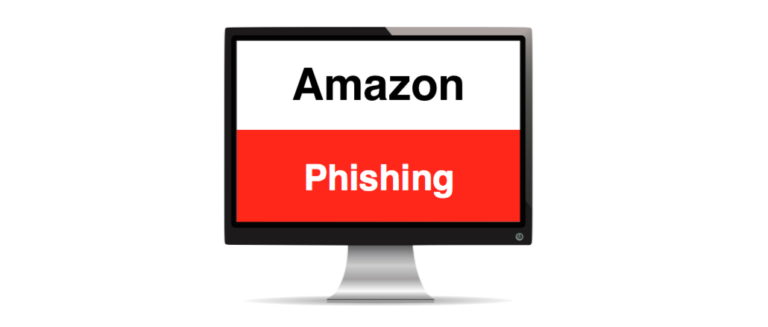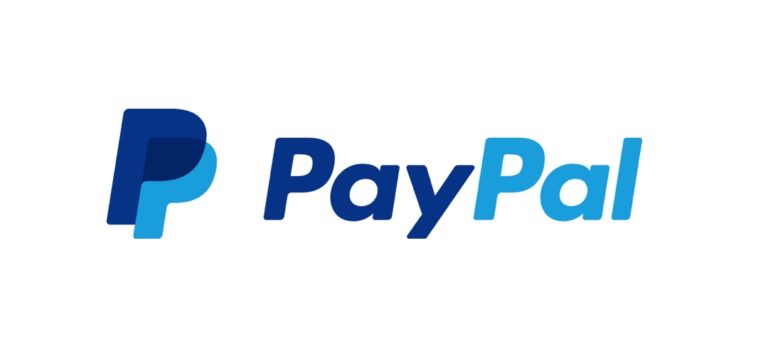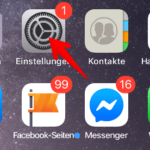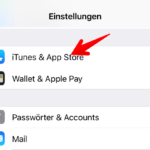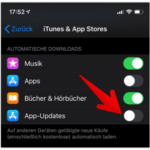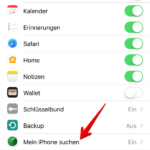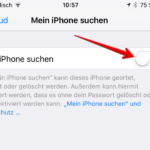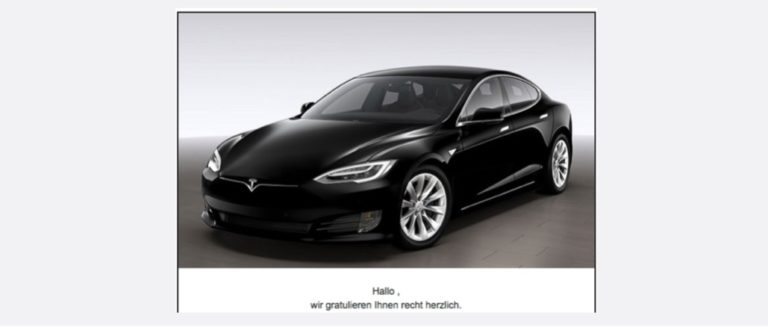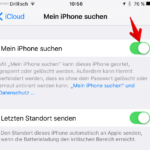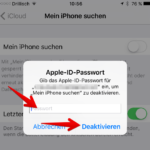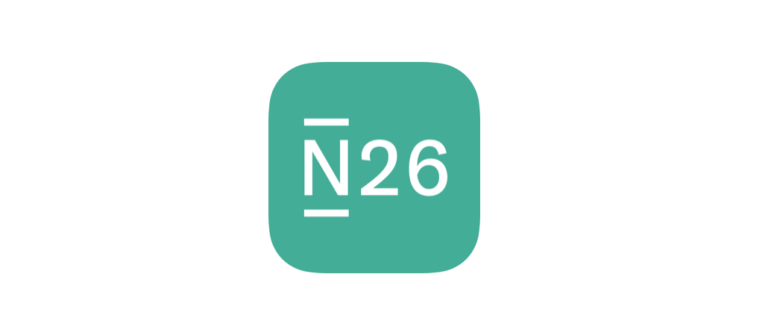Der Beitrag Mehr Sicherheit in iOS 14: Apple schützt Ihre Privatsphäre mit neuer Funktion erschien zuerst auf Verbraucherschutz.com.
]]>
Mit iOS 14 auf dem iPhone und iPad OS14 auf dem iPad führt Apple nicht nur neue Funktionen ein, sondern hat auch den Homescreen optisch verändert. Der neue Look gefällt den Nutzern und kommt vor allem bei jüngeren Apple-Fans gut an. Immer mehr Menschen zeigen in sozialen Netzwerken ihren individuellen Homescreen. Was für Apple-Nutzer neu ist, kennen Verfechter von Android schon seit Jahren.
Doch es hat sich nicht nur optisch etwas geändert. Apple möchte auch mit zahlreichen neuen Funktionen am Ball bleiben und das iPhone wie jedes Jahr zum besten iPhone machen. Gleiches gilt natürlich auch für das iPad. Eine neue Anzeige, die recht unscheinbar ist, soll zukünftig die Privatsphäre der Nutzer noch besser schützen. Es geht um farbige Punkte am oberen Bildschirmrand.
Welche Bedeutung hat der grüne Punkt auf dem iPhone oder iPad?
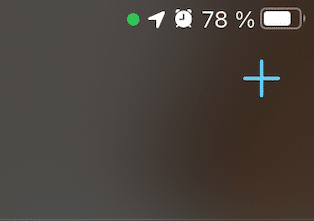
Aufmerksame Apple-Nutzer haben womöglich schon entdeckt, dass seit iOS 14 am oberen Bildschirmrand auf der rechten Seite zeitweise farbige Punkte angezeigt werden. Darunter auch ein grüner Punkt, der allerdings je nach verwendetem Gerät nicht immer an der gleichen Stelle zu finden ist. Manchmal befindet sich der grüne Punkt auf dem iPhone oberhalb der Anzeige für die Empfangsstärke und ein anderes Mal ist der Punkt am rechten Rand des Displays in der oberen Ecke.
Mit dem grünen Punkt zeigt Apple dem Nutzer an, dass die Kamera des iPhones oder iPads aktiv ist. Sie ist also eingeschaltet und kann je nach verwendeter App entweder ein Videobild versenden (Facetime oder WhatsApp), speichern oder anzeigen. Damit Sie nicht unbemerkt gefilmt werden oder ein Video aufnehmen, sollten Sie also auf diesen grünen Punkt achten. Wird der grüne Punkt auf dem iPhone oder iPad angezeigt, ohne das Sie sich das erklären können, müssen Sie dem Problem nachgehen.
Orangefarbener Punkt auf dem iPhone oder iPad
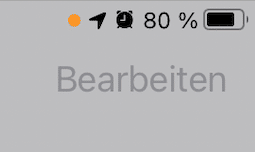
Neben dem grünen Punkt wurde eine weitere Anzeige mit einem Punkte in orange eingeführt. Dieser Punkt zeigt Ihnen, dass das Mikrofon des iPhones oder iPads aktiviert ist. Gerade bei aktiven Mikrofon ist eine Anzeige besonders wichtig. Denn Apps, die Audio aufnehmen, können oft im Hintergrund laufen und so unbemerkt aufzeichnen. Durch die Anzeige sehen Sie sofort, dass das Mikrofon aktiv ist.
Unabhängig davon weisen bestimmte Apps mit einer noch auffälligeren Anzeige auf eine Tonaufnahme hin. So sehen Sie auch weiterhin bei Sprachaufnahmen über den Sprachrecorder einen pulsierenden roten Balken am oberen Bildschirmrand, wenn sich die App im Hintergrund befindet.
Sind Ihnen die farbigen Punkte schon aufgefallen?
Was halten Sie von den neuen Anzeigen? Sind Sie der Meinung, dass Ihre Privatsphäre dadurch besser geschützt wird, weil Sie sehen, wann die Kamera oder das Mikrofon aktiv ist? Oder ist Ihnen die Anzeige zu klein und unscheinbar? Über die Kommentare unterhalb des Bildschirms können Sie mit anderen Lesern über das Thema diskutieren.
In einem weiteren Tipp erklären wir Ihnen, wie Sie auf dem iPhone Musik aus YouTube im Hintergrund abspielen und wie YouTube Jugendliche unter 18 Jahren mit einer Ausweiskontrolle schützen möchte.
Der Beitrag Mehr Sicherheit in iOS 14: Apple schützt Ihre Privatsphäre mit neuer Funktion erschien zuerst auf Verbraucherschutz.com.
]]>Der Beitrag Kundenservice von Apple: Kontakt per Telefon, Chat und Internet aufnehmen erschien zuerst auf Verbraucherschutz.com.
]]>
Den Apple Support zu erreichen ist nicht unbedingt einfach. Denn das Unternehmen unterteilt seine Produkte und Dienstleistungen in unterschiedliche Kategorien. So haben Cloud-Dienste eine eigene Hotline, und auch andere Dienste haben eine eigene Adresse. Bei technischen Problemen mit Geräten und Diensten, einem Hackerangriff oder bei Virenbefall kann es also schwierig werden, den richtigen Ansprechpartner zu finden.
Außerdem kann eine Anfrage bei Apple schnell kostenpflichtig werden. Denn die Garantie und damit die kostenlose Unterstützung bei Problemen kann mittlerweile erloschen sein. Vor dem Anruf bei Apple sollten Sie die Seriennummer ihres Geräts heraussuchen. Bei iPhone, iPad und iPad touch finden Sie diese in der Einstellungen-App unter „Allgemein“ > „Info“. Bei einem Apple-Computer ist die Gerätenummer in der Menüleiste unter dem Apple-Logo (Über diesen Mac) zu finden.
Apple-Kunden sind massiv von Spam-Mails betroffen. Betrüger versenden Phishing-Mails zu Ihrer Apple ID oder neuerdings auch der iTunes ID bzw. im Namen des Apple Stores. Mit den Spam-Mails im Namen von Apple sollen persönliche Daten
Apple Telefonnummer für Interessenten und Bestellinformationen
Hardware und Software können Sie per Internet über den Online Store von Apple beziehen. Kommt es dabei zu Problemen oder Sie haben Fragen zu Ihrer Bestellung, dann sollten Sie telefonisch Kontakt mit Apple aufnehmen. Die Hotline des Apple Stores ist von Montag bis Freitag in der Zeit von 9:00 Uhr – 20:00 Uhr und samstags von 9:00 Uhr bis 18:00 Uhr besetzt. Den Apple Store Kundenservice erreichen Sie unter der Telefonnummer 0800/2000136.
Kaufen Sie Apple Produkte für ein Unternehmen, dann erreichen Sie die Mitarbeiter des Apple Store Business unter der Telefonnummer 0800/0003666. Die Rufnummer ist von Montag bis Freitag in der Zeit von 9:00 Uhr – 20:00 Uhr besetzt.
Schulen, Hochschulen und Universitäten können die Telefonnummer 0800/6645085 anrufen, um mit einem Apple-Mitarbeiter über den Einkauf von Apple-Produkten zu sprechen.
Apple Support telefonisch und per Internet kontaktieren
Apple bietet sowohl einen Onlinesupport als auch einen telefonischen Support an. Käufer eines Mac, iPhone, iPod, iPad und Apple TV haben innerhalb von 90 Tagen nach dem Kauf einen Anspruch auf kostenlosen Telefonsupport. Anschließend sollten Sie einen Vertrag mit „Apple Care“ abschließen, um weiterhin ohne Aufpreis den Telefonsupport nutzen zu können. Der technische Onlinesupport für Apple Produkte ist auch nach den ersten 90 Tagen verfügbar.
Den telefonischen Support für Hilfe zu Apple Geräten erreichen Sie unter 0800/6645451. Bei einem Anruf meldet sich zunächst eine automatische Ansage. Nachdem Sie eine Gerätekategorie ausgewählt haben, werden Sie mit einem Apple-Mitarbeiter verbunden.
Der Online-Support wird über die Webseite getsupport.apple.com angeboten. Zunächst wählen Sie hier das Gerät aus, auf das sich die Anfrage bezieht. Auf der nächsten Seite wählen Sie den Anlass Ihrer Anfrage, also „Hardware-Probleme“, „Installation und Updates“, „Software und Verwendung“ oder andere. Nach der Auswahl erscheint die nächste Seite. Hier wird Ihnen angeboten, mit dem Support zu sprechen, einen Rückruf zu vereinbaren oder den Internet-Chat zu nutzen.
Weitere Ansprechpartner finden
Sie haben den richtigen Ansprechpartner bei Apple in unserer Telefonübersicht noch nicht gefunden? Weitere Kontaktmöglichkeiten und den Support für einzelne Produkte und Onlinedienste wie iTunes, iCloud oder Apple Fotos finden Sie auf dieser Webseite von Apple.
Haben Sie schon unsere Apple-Anleitungen gesehen? Womöglich können Sie Ihr Problem auch damit lösen.
Der Beitrag Kundenservice von Apple: Kontakt per Telefon, Chat und Internet aufnehmen erschien zuerst auf Verbraucherschutz.com.
]]>Der Beitrag Apple-ID gehackt: Erste Hilfe nach Phishing- oder Hackerangriff erschien zuerst auf Verbraucherschutz.com.
]]>
Es passiert jeden Tag. Die Rede ist von zahlreiche Internetnutzern, die auf Phishingangriffe hereinfallen. Das ist auch kein Wunder, denn die Spam-Mails werden von Tag zu Tag besser und sind oft kaum von den Originalen zu unterscheiden. Wer seine persönlichen Daten auf einer gefälschten Webseite eingegeben hat und das zeitnah bemerkt, sollte schnell reagieren. In unserer Übersicht finden Sie alle aktuell gefälschten E-Mails im Namen von Apple.
Einen Hacker-Angriff können Sie auf ganz unterschiedliche Weise bemerken. Entweder bekommen Sie dubiose Nachrichten über angeblich versendet E-Mails, die offenbar nicht zustellbar sind. Oder Sie bemerken den Fremden in Ihrem Postfach erst nachdem andere Onlinekonten wie das Amazon-Konto oder das PayPal-Konto plötzlich gehackt sind. Manchmal werden Sie von Apple informiert, wenn Ihre Apple-ID von einem unbekannten Gerät oder Browser verwendet wurde. Sie erhalten auch eine E-Mail, wenn Ihre Apple-ID bei einem Einkauf genutzt wurde.
All diese Anzeichen könnten bedeuten, dass Dritte Zugang zu Apple Account haben und unter Umständen Ihre E-Mails empfangen oder mitlesen und im App-Store oder Apple-Store einkaufen können. Jetzt sollten Sie schnellstmöglich tätig werden, um Ihren Apple Account und Ihre persönlichen Daten zu schützen. Denn wer Zugang zu Ihrer Apple-ID hat, kann auch alle damit verknüpften Anwendungen kontrollieren. E-Mail, Kontakte, Kalender oder die Geräte-Suche sind hoch sensible Bereiche in Ihrem Apple Account. Eine weitere Gefahr besteht, wenn Sie die Log-in Daten auch für den Zugang zu anderen Accounts nutzen.
Opfer eines Hacker-Angriffes zu werden, ist die eine Sache. Diesen Angriff zu bemerken, eine ganz andere. Oft vergehen mehrere Stunden oder Tage, in denen die Kriminellen viel Schaden anrichten können. Deshalb ist es wichtig alle Nachrichten, die Sie von Apple per E-Mail oder auf Ihr Smartphone erhalten, genau zu prüfen. Wenn Sie plötzlich eine Information erhalten, dass ein ungewöhnlicher Zugriff stattgefunden hat oder Sie einen Einkauf getätigt haben, sollten Sie schnell reagieren.
Datendiebstahl Ihrer Apple-ID-Daten – Jetzt müssen Sie sofort handeln
Haben Sie sich von einer Phishing E-Mail täuschen lassen und ihre persönlichen Daten auf einer gefälschten Webseite eingegeben oder können unberechtigte Dritte auf Ihren Account zugreifen, dann sollten Sie schnellstmöglich folgende Maßnahmen ergreifen:
- Bevor Sie Änderungen vornehmen, sollten Sie Beweise sichern. Fertigen Sie Screenshots an. Für eine spätere Anzeige könnten die von den Hackern durchgeführten Änderungen von Bedeutung sein. Dazu gehören geänderte oder hinzugefügte E-Mail-Adressen, Telefonnummern, Sicherheitsinformationen oder neue Zahlungsinformationen.
Überprüfen Sie zuerst Ihren Computer auf Schadsoftware:
- Wenn Sie sich nicht erklären können, wie die Zugangsdaten für Ihren Apple-Account in die Hände von Dritten geraten sind, dann sollten Sie zuerst Ihren Computer auf Viren und Schadsoftware überprüfen, bevor Sie diesen weiter nutzen.
- Es ist denkbar, dass eine Schadsoftware auf Ihrem Computer installiert ist. Eine Passwörtänderung würde diese Software sofort mitbekommen und damit wäre diese Maßnahme nicht sinnvoll. Deshalb sollten Sie die nachfolgenden Schritte zuerst von einem sicheren Gerät ausführen und Ihren Computer oder das Smartphone erst dann wieder verwenden, nachdem diese Geräte überprüft wurden. Eine wirkungsvolle Überprüfung des Computers können Sie beispielsweise mit der kostenlosen Software Malwarebytes durchführen.
Sie haben noch Zugriff zu Ihrer Apple-ID:
- Rufen Sie zunächst die Webseite von Apple (iCloud) auf. Nutzen Sie dazu niemals einen Link aus einer E-Mail oder SMS. Tragen Sie händisch die URL www.icloud.com in die Adressleiste Ihres Browsers ein. Die URL apple.com würde zwar auch funktionieren, jedoch gelangen Sie nach dem Log-in über Ihre iCloud schneller zu den Account-Einstellungen.
- Können Sie sich problemlos einloggen, sollten Sie im ersten Schritt das Passwort Ihrer Apple-ID ändern. Achten Sie unbedingt darauf, dass Sie ein sicheres Passwort vergeben. Verzichten Sie dabei auf die beliebtesten Passwörter der Deutschen. Zudem sollten Sie für jedes Onlinekonto ein separates Kennwort verwenden. Wichtig: Falls Sie Ihre gestohlenen Apple-ID-Zugangsdaten auch bei anderen Accounts oder Onlinediensten verwenden, müssen Sie bei diesen Zugängen das Kennwort ebenfalls ändern. Wir haben Anleitungen zum Passwort ändern für die populärsten Onlinedienste bereitgestellt.
- Wenn unbefugte Dritte Zugriff zu Ihrer Apple-ID hatten, sollten Sie auch alle persönlichen Informationen und Kontaktinformationen überprüfen. Überprüfen Sie auch die E-Mail-Einstellungen. Hier könnte durch Filter und Weiterleitungen beispielsweise eine Hintertür geöffnet worden sein. Zudem sollten Sie überprüfen, ob Einkäufe mit Ihrer Apple-ID vorgenommen wurden, die Sie nicht veranlasst haben. Finden Sie Ihnen unbekannte Transaktionen, müssen Sie sofort Kontakt mit Apple aufnehmen.
- Überprüfen Sie, ob die Sicherheitseinstellungen noch aktiv sind. Hacker schalten diese meist als erstes aus, um ungehindert agieren zu können. Die zweistufige Authentifizierung und die Sicherheitsfragen sind beispielsweise wichtige Sicherheitseinstellungen. In unserer Anleitung erklären wir Ihnen, wie Sie die bei Ihrer Apple-ID die Zwei-Faktor-Authentifizierung einrichten.
Sie haben keinen Zugriff auf Ihre Apple-ID:
- Können Sie sich mit Ihrem bisherigen Passwort nicht mehr in Ihre Apple-ID einloggen, haben Sie die Möglichkeit, ein neues Passwort anzufordern. Im zweiten Teil unserer Anleitung erklären wir Ihnen, wie Sie das Passwort Ihrer Apple-ID zurücksetzen.
- Sollten Sie auch über die Funktion „Passwort vergessen“ keinen Zugang zu Ihrem Amazon-Konto bekommen, müssen Sie umgehend telefonisch Kontakt mit Apple aufnehmen.
Nach einem Datendiebstahl sollten Sie in jedem Fall:
- Nachdem Ihr Konto gehackt wurde, sollten Sie in jedem Fall eine Strafanzeige bei der Polizei erstatten. Sie können online eine Strafanzeige erstatten oder Sie gehen auf die nächste Polizeidienststelle. Gehen Sie direkt zu einer Polizeidienststelle, sollten Sie unsere Tipps zur Anzeigenerstattung bei der Polizei beachten.
- Wir empfehlen zudem, dass Sie Apple telefonisch oder schriftlich kontaktieren und den Vorfall melden. Schließlich geht es bei Apple um mögliche Einkäufe im Apple-Store oder im App-Store. Hier ist große Vorsicht angebracht.
Wenn Ihre Apple-ID gehackt wurde, könnte diesem Ereignis ein Datendiebstahl vorausgegangen sein. Wir empfehlen deshalb, dass Sie überprüfen, ob Ihre E-Mail-Adresse und weitere persönliche Daten gestohlen wurde. Informieren Sie sich regelmäßig auch über unsere Veröffentlichung von Datenpannen.
Es kommt recht häufig vor, dass Verbraucher sich ganz sicher sind, auf keine Phishing-Nachricht hereingefallen zu sein. In diesem Fall ist es denkbar, dass Kriminelle Ihr E-Mail-Konto angezapft haben. Über Ihr E-Mail-Konto bekommen Angreifer Zugang zu allen damit verbunden Onlinediensten. Deshalb sollten Sie sich in diesem Fall Ihren Mail-Account genauer ansehen.
Haben Sie auf einer Phishing-Webseite Daten eingegeben?
Nachdem Sie auf eine gefälschte E-Mail hereingefallen sind und persönliche Daten auf einer Phishing-Webseite eingegeben haben, sind möglicherweise weitere Schritte notwendig. Diese sind davon abhängig, welche Daten Sie preisgegeben haben. Häufig werden beispielsweise auch Kreditkarteninformationen oder Bankverbindungen abgefragt. Haben Sie diese eingegeben, dann setzen Sie sich sofort mit Ihrer Hausbank in Verbindung und lassen Sie die Karten sperren. Hat Ihre Bank geschlossen, dann wenden Sie sich sofort an den zentralen Sperrnotruf unter der Rufnummer 116 116. Sehen Sie sich auch unseren Ratgeber mit allen Informationen zum Thema Kartensperrung an.
Wenn ein Schaden entstanden ist
Manchmal entsteht schneller ein Schaden, als Sie reagieren können. Beispielsweise könnten Kriminelle in der kurzen Zeit des Zugriffs andere Onlinekonten gehackt und bei anderen Anbietern womöglich Bestellungen ausgelöst haben. Sollte Ihnen durch einen Hacker-Angriff oder einen Phishing-Angriff ein Schaden entstanden sein, dann dürfen Sie den Kopf nicht in den Sand stecken.
Prüfen Sie Ihre Versicherungen. Viele Verbraucher sind gegen Cyberangriffe versichert, vergessen das im Ernstfall jedoch. In zahlreichen Versicherungen gibt es Zusatzoptionen, sogenannte Cyberpolicen, die Sie gegen Gefahren aus dem Internet absichern. Diese können sowohl in der Haftpflichtversicherung als auch in der Hausratversicherung enthalten sein. Und auch reine Cyberversicherungen sind mittlerweile auf dem Markt. Prüfen Sie Ihre Versicherungsverträge und melden Sie einen möglichen Schaden, wenn Sie entsprechend versichert sind.
Daten auf Phishing-Seite nur teilweise eingegeben
Oft bemerken Nutzer den Betrug während der Eingabe von Daten auf der Phishing-Seite. Dann wird die Eingabe natürlich sofort abgebrochen. Trotzdem könnten die bereits eingegebenen Daten schon übermittelt sein. Das gilt auch für den Fall, dass Sie die Informationen nur in die Eingabefelder geschrieben, diese jedoch nicht abgesendet haben. Wir raten deshalb immer dazu, die hier empfohlenen Sicherheitsmaßnahmen durchzuführen.
Benötigen Sie Hilfe und Beratung?
Falls Sie mit der Überprüfung des Apple-Kontos und der Einschätzung möglicher Gefahren überfordert sind, sollten Sie professionelle Hilfe in Anspruch nehmen. Gehen Sie kein Risiko ein, denn es geht hier um Ihre Daten. Nehmen sie gerne Kontakt mit uns auf.
Der Beitrag Apple-ID gehackt: Erste Hilfe nach Phishing- oder Hackerangriff erschien zuerst auf Verbraucherschutz.com.
]]>Der Beitrag iPhone & iPad: Datensicherung mit iTunes für Windows – so geht’s erschien zuerst auf Verbraucherschutz.com.
]]>
Sie lassen Ihr Backup in der iCloud erstellen? Absolut sicher ist das nicht. Was ist, wenn Kriminelle unbemerkt an Ihre Zugangsdaten für die iCloud gelangen? In diesem Fall sind Ihre gesamten persönlichen Daten in Gefahr. Diese könnten in die Hände von Dritten gelangen oder gar gelöscht werden. Daher sollten Sie darauf achten, dass Sie regelmäßig ein Backup auf Ihrem Computer anlegen. Die lokal gespeicherten Daten sind für Hacker nicht so leicht erreichbar, wie die Informationen in der Cloud. Übrigens: Die iCloud sollten Sie mit der Zwei-Faktor-Authentifizierung sichern, damit Hacker nicht so leicht an Ihre Daten kommen.
Die lokale Datensicherung kann dann ausschließlich von Ihnen genutzt werden. iTunes stellt Ihnen sogar die Option der Verschlüsselung mit einem Passwort zur Verfügung. Mit diesem Schutz sollten die Backups vor den Augen und dem Zugriff Unbefugter sicher aufbewahrt sein. Wir zeigen Ihnen, wie Sie ein sicheres Passwort erstellen.
Backup mit iTunes auf dem Computer anlegen
Starten Sie auf Ihrem Windows-PC wie gewohnt iTunes. Erforderliche Updates der Software sollten Sie vor dem Backup herunterladen und installieren. Sind die ersten Schritte erledigt, verbinden Sie ihr iPhone oder iPad per Lightning-Kabel mit dem USB-Anschluss des Computers.
Unter Umständen müssen Sie den PC auf Ihrem iPhone oder iPad als vertrauenswürdig deklarieren und die Verbindung zulassen. Diese Meldung wird meist angezeigt, wenn Sie die Geräte zum ersten Mal oder nach einer Wiederherstellung koppeln.
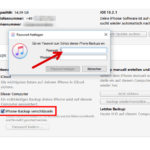 3. Optional: Möchten Sie das Backup vor unbefugtem Zugriff schützen? Setzen Sie einen Haken im Kontrollkästchen vor „iPhone-Backup verschlüsseln“ . Daraufhin öffnet sich ein weiteres Fenster. Tragen Sie hier ein sicheres Passwort ein und wiederholen Sie es. Zur Bestätigung klicken Sie auf die Schaltfläche „Passwort festlegen“ .
3. Optional: Möchten Sie das Backup vor unbefugtem Zugriff schützen? Setzen Sie einen Haken im Kontrollkästchen vor „iPhone-Backup verschlüsseln“ . Daraufhin öffnet sich ein weiteres Fenster. Tragen Sie hier ein sicheres Passwort ein und wiederholen Sie es. Zur Bestätigung klicken Sie auf die Schaltfläche „Passwort festlegen“ .
Das verschlüsselte Backup wird nun sofort erstellt. Dadurch entfällt Schritt 4.
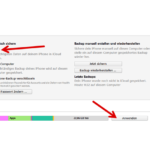 5. Erstellen Sie gewöhnlich Ihr Backup in der iCloud? Dann sollten Sie nach Abschluss des Backups auf dem Computer nicht vergessen, diese Funktion wieder einzuschalten. Markieren Sie dazu unter „Automatisch sichern“ wieder das Kontrollfeld vor „iCloud“. Bestätigen Sie die Einstellung abschließend mit einem Klick auf die Schaltfläche „Anwenden“. Sie können jetzt iTunes schließen und Ihr iPhone vom Computer trennen.
5. Erstellen Sie gewöhnlich Ihr Backup in der iCloud? Dann sollten Sie nach Abschluss des Backups auf dem Computer nicht vergessen, diese Funktion wieder einzuschalten. Markieren Sie dazu unter „Automatisch sichern“ wieder das Kontrollfeld vor „iCloud“. Bestätigen Sie die Einstellung abschließend mit einem Klick auf die Schaltfläche „Anwenden“. Sie können jetzt iTunes schließen und Ihr iPhone vom Computer trennen.
Je nach Datenmenge auf Ihrem iPhone oder iPad, kann die Erstellung des Backups eine Weile dauern. In einer weiteren Anleitung zeigen wir Ihnen, wie Sie Ihre Fotos und Videos auf der Festplatte des Computers sichern.
In einer weiteren Anleitung zeigen wir Ihnen, wie Sie ein Backup in der iCloud oder auf Ihrem Mac sichern.
Weitere Apple-Anleitungen auf Onlinewarnungen.de
Beiträge nicht gefunden
Der Beitrag iPhone & iPad: Datensicherung mit iTunes für Windows – so geht’s erschien zuerst auf Verbraucherschutz.com.
]]>Der Beitrag Apple: So stornieren Sie einen Einkauf aus dem App Store erschien zuerst auf Verbraucherschutz.com.
]]>
Einen Artikel im Laden oder auch im Onlineshop kaufen und bei Nichtgefallen zurückgeben, ist ein ganz normaler Prozess. Sie haben das Recht, das erworbene Produkt in einem bestimmten Zeitraum ohne einen Grund zu nennen, zurück zu geben. Im Onlinehandel kann mittlerweile verlangt werden, dass Sie für die Kosten des Rückversands selbst aufkommen. In unserem Ratgeber finden Sie weitere Informationen zum Rückgaberecht.
Laden Sie kostenpflichtige Software oder eine App auf Ihr iPhone, iPad oder ihren Mac oder erweitern Sie Ihren Onlinespeicher der iCloud, ist das ein ganz normaler Einkauf. Gilt auch hier das Widerrufsrecht? Auf diese Frage folgt ein ganz klares jein. Wie überall, gibt es auch in diesen Fällen Ausnahmen und bestimmte Regelungen, die Sie vor dem Kauf beachten sollten.
Apple-Kunden sind massiv von Spam-Mails betroffen. Betrüger versenden Phishing-Mails zu Ihrer Apple ID oder neuerdings auch der iTunes ID bzw. im Namen des Apple Stores. Mit den Spam-Mails im Namen von Apple sollen persönliche Daten
Wie stornieren Sie einen Einkauf bei Apple?
Kaufen Sie Software, eine App oder buchen Sie eine Speichererweiterung für die iCloud, wird dieser Vorgang in Ihrem Apple Account in der Einkaufsstatistik gespeichert. Zusätzlich erhalten Sie zum Einkauf eine Rechnung per E-Mail. Die Rechnung kommt natürlich nur, wenn tatsächlich Kosten entstanden sind. Für eine Gratis-App gibt es keine Rechnung.
Müssen Sie eine App beanstanden oder haben Sie einen Song über iTunes aus Versehen gekauft, wenden Sie sich mit der Funktion „Problem melden“ an Apple. Das machen Sie ganz einfach über Ihre Einkaufsstatistik in Ihrem Apple Account. Dafür haben Sie bis zu 90 Tage Zeit.
In-App-Käufe können Sie nicht so einfach stornieren. Das Geld für einen solchen Einkauf wird zwar über Apple abgerechnet, jedoch ist Apple nicht der Vertragspartner zu diesem Einkauf. Das ist dann der sogenannte Drittanbieter, mit dem Sie sich in Verbindung setzen müssen.
Wie melden Sie ein Problem bei Apple?
Um den Kauf einer App oder eines Musiktitels von iTunes zu stornieren, müssen Sie die Funktion“ Problem melden“ nutzen. Diesen Service erreichen Sie über Ihren Apple-Account im Browser oder über die Verkaufsstatistik in Ihrem iPhone oder iPad. In der folgenden Anleitung zeigen wir Ihnen, wie Sie den Service auf Ihrem iPhone oder iPad aufrufen.
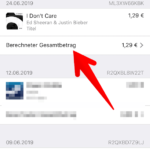
Teilweise wird die Rückerstattung vermutlich automatisiert abgewickelt und veranlasst. Das kann bei anderen Gründen einer Problemmeldung abweichend ablaufen und eine Einzelfallentscheidung erfordern. Diese wird dann durch einen Mitarbeiter des Apple Supports persönlich durchgeführt. Das ist natürlich mit einem erhöhten Zeitaufwand verbunden.
Ihr Problem per Browser melden
Auf dem iPhone oder iPad müssen Sie bei einer Problemmeldung viele Schritte absolvieren. Da geht es schon einfacher mit dem Browser am PC. Hier ist das Prozedere nicht so langwierig.
Auch hier erhalten Sie sofort nach dem absenden Ihrer Problemmeldung eine Bestätigung per E-Mail. Damit können Sie bei Bedarf nachweisen, dass Sie die Frist eingehalten haben. Egal ob per iPhone, iPad oder Browser, nachdem Sie die Problemmeldung abgeschickt haben, erhalten Sie als Bestätigung eine E-Mail. Sie wird mit dem Betreff Problem melden: Rückerstattungsbestätigung von iTunes Store <[email protected]> versendet. Diese dient Ihnen gleichzeitig als Nachweis, dass Sie die geltenden Fristen eingehalten haben.
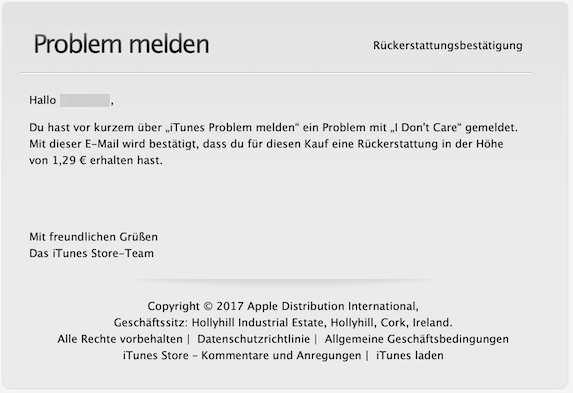
Können Sie jedes Angebot so stornieren?
Nein. Bereits länger bestehende Abos können Sie auf diese Weise nicht beenden. So müssen Sie eine Speichererweiterung der iCloud beispielsweise in Ihrem Speicherplan ändern und das Abo so beenden. Eine Rückzahlung des Betrages ist nach Angaben von Apple nicht möglich. Unter Einhaltung der Kündigungsfrist, wird das Abo zum nächst möglichen Zeitpunkt beendet und die Einziehung des Endgeldes wird eingestellt.
Updates von Apps sind besonders wichtig, weil damit oft auch Sicherheitslücken geschlossen werden. Aber auch wenn eine App auf Ihrem iPhone oder iPad nicht richtig funktioniert, sollten Sie nach einer Aktualisierung für die Anwendung suchen.
Welche Erfahrungen haben Sie gesammelt?
Haben Sie schon einen Artikel storniert? Gab es dabei Probleme? Teilen Sie völlig anonym Ihre Erfahrungen mit unseren Lesern in einem Kommentar unter dem Artikel. Anregungen oder Fragen an die Redaktion, können Sie auch direkt per E-Mail an [email protected] schicken.
In einer weiteren Anleitung erklären wir Ihnen, wie Sie Ihre Einkäufe im App Store und iTunes mit einem Passwort schützen. Sehen Sie sich außerdem unsere Anleitungen zum Thema Sicherheit und Privatsphäre bei Apple an.
Der Beitrag Apple: So stornieren Sie einen Einkauf aus dem App Store erschien zuerst auf Verbraucherschutz.com.
]]>Der Beitrag iPhone / iOS: App-Update automatisch installieren erschien zuerst auf Verbraucherschutz.com.
]]>
Entwickler veröffentlichen regelmäßig Aktualisierungen für ihre Apps. Nicht immer geht es dabei nur um neue Funktionen oder ein anderes Outfit. In vielen Fällen werden bekannte Sicherheitslücken geschlossen, die beispielsweise Ihre Privatsphäre oder die Datensicherheit gefährden. Deshalb ist es wichtig, dass Sie Updates regelmäßig installieren. Besonders wichtig ist das bei populären Apps wie WhatsApp oder Instagram. Im schlimmsten Fall kann es bei einer veralteten App-Version passieren, dass diese nicht mehr korrekt funktioniert.
Unter iOS haben Sie zwei Möglichkeiten. Sie können manuell über den App Store nach neuen Updates suchen oder Sie aktualisieren die Apps vollkommen automatisch. Haben Sie automatische App-Updates aktiviert, dann werden alle neuen Versionen der auf Ihrem iPhone oder iPad installierten Apps automatisch geladen und installiert. Dabei können Sie selbst entscheiden, ob das auch über eine mobile Internetverbindung geschehen soll oder ob Updates nur über WLAN installiert werden.
Der Einkauf im App Store von Apple ist für Nutzer von iPhone, iPad und Co völlig normal. Aber was ist, wenn die App nicht das hält, was die Entwickler versprechen oder der kostenpflichtige iCloud-Speicher nicht
Manuell nach verfügbaren Updates für Apps suchen
Nachfolgend erklären wir Ihnen, wie Sie auf Ihrem iPhone oder iPad manuell nach App-Updates suchen. Das ist nur notwendig, wenn Sie automatische Updates nicht aktiviert haben.
- Öffnen Sie den App Store von Apple über das blaue Icon auf Ihrem Bildschirm (1). Die rote Zahl in der rechten oberen Icon-Ecke zeigt Ihnen die Anzahl der verfügbaren App-Updates an,
- Im App Store wechseln Sie ganz unten auf den Reiter „Updates“ (2).
- Anschließend werden alle verfügbaren Updates mit dem Button „Aktualisieren“ angezeigt (3). Klicken Sie auf den Button, um die App zu laden und zu installieren.
- Weiter unten finden Sie Anwendungen, die Sie vor Kurzem aktualisiert haben.
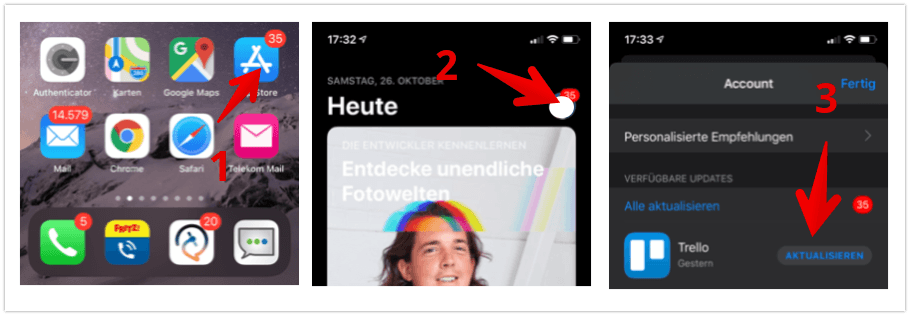
Automatische Updates unter iOS auf dem iPhone oder iPad aktivieren
Wenn Sie sich um die Installation von Aktualisierungen nicht kümmern möchten, dann aktivieren Sie auf Ihrem iPhone oder iPad einfach die automatischen Updates. Die App-Updates werden nach ihrer Veröffentlichung automatisch geladen und installiert, sodass die manuelle Suche nicht notwendig ist. Sie können die Funktion derzeit nicht im App Store aktivieren. So geht’s:
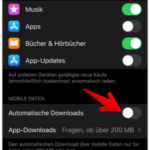 Abschließend wählen Sie unter der Option „Mobile Daten“, ob Apps auch mit mobilem Internet heruntergeladen werden sollen. Wenn Sie das möchten, schieben Sie den Schalter hinter „Automatische Downloads“ ebenfalls nach rechts.
Abschließend wählen Sie unter der Option „Mobile Daten“, ob Apps auch mit mobilem Internet heruntergeladen werden sollen. Wenn Sie das möchten, schieben Sie den Schalter hinter „Automatische Downloads“ ebenfalls nach rechts.
Achtung: Der mobile Download belastet Ihr mobiles Datenvolumen. Sie sollten diese Option nur wählen, wenn Sie eine Flatrate mit ausreichend Datenvolumen nutzen.
Ganz gleich ob Sie Updates manuell oder automatisch durchführen. Wir raten auf jeden Fall, dass Sie alle Aktualisierungen regelmäßig installieren. Nur so schützen Sie Ihre Privatsphäre optimal.
Sehen Sie sich auch unsere weiteren Anleitungen zum Thema Sicherheit und Privatsphäre für das iPhone an.
Der Beitrag iPhone / iOS: App-Update automatisch installieren erschien zuerst auf Verbraucherschutz.com.
]]>Der Beitrag iPhone/iPad: Funktion „Mein iPhone suchen“ aktivieren und deaktivieren erschien zuerst auf Verbraucherschutz.com.
]]>
Viele iOS-Nutzer sind sich gar nicht bewusst, wie mächtig die iCloud-Funktion „Mein iPhone suchen“ eigentlich ist. Dass Sie damit Ihr iPhone orten können, geht ja irgendwie schon aus dem Namen hervor. Doch was kann die Funktion noch und warum sollten Sie diese grundsätzlich aktivieren, in bestimmten Situationen jedoch deaktivieren? Und wie deaktiviert man „Mein iPhone suchen“ unter iOS eigentlich. Diese Fragen beantworten wir in dieser Anleitung.
Übrigens: „Mein iPhone suchen“ nutzen Sie optional auch auf dem Mac oder der Apple Watch, schließlich kann sowohl die Apple-Uhr als auch ein Macbook sehr schnell verloren gehen. In dieser Anleitung gehen wir jedoch nur auf die Nutzung unter iOS ein.
Funktionsumfang von „Mein iPhone/iPad suchen“
Grundsätzlich hilft Ihnen die Ortungsfunktion, Ihr iPhone, iPad oder den iPod touch bei Verlust zu finden. Dabei spielt es keine Rolle, ob das iOS-Gerät nur unter die Couch gerutscht ist oder ob Sie das iPhone unterwegs verloren haben. Folgende Funktionen werden mit der Aktivierung von „Mein iPhone suchen“ verfügbar:
- Orten Sie Ihr Gerät von jedem PC mit Internetanschluss und zeigen Sie den Standort auf einer Karte an.
- Spielen Sie von der Ferne einen Ton ab, um das iPhone leichter zu finden.
- Sperren Sie Ihr Gerät von der Ferne, damit Fremde nicht an Ihre Daten kommen.
- Löschen Sie von der Ferne alle Inhalte auf Ihrem iPhone oder iPad, falls es gestohlen wurde oder Sie es verloren haben.
- Die Aktivierungssperre macht das iPhone für Diebe wertlos.
Vor allem bei Verlust des iOS-Gerätes können diese Funktionen sehr nützlich sein. Voraussetzung ist jedoch, dass Sie „Mein iPhone/iPad suchen“ aktivieren, bevor Sie das Gerät nutzen. Denn nur bei aktivierter Funktion profitieren Sie von den Schutzfunktionen für Ihre Privatsphäre. Die Aktivierungssperre ist übrigens dafür zuständig, dass Diebe das iPhone nicht mehr so gern entwenden. Denn für die erneute Aktivierung des iPhone oder iPad wird die Apple-ID und das dazugehörige Passwort benötigt. Wer das nicht hat, kann mit dem iPhone nichts anfangen.
„Mein iPhone suchen“ aktivieren und deaktivieren
Wer sein iPhone optimal vor Verlust schützen möchte, sollte die Funktion unbedingt aktivieren. Unsere Anleitung zeigt Ihnen, wie Sie die Funktion iPhone/iPad suchen unter iOS aktivieren.
„Mein iPhone/iPad suchen“ unter iOS aktivieren
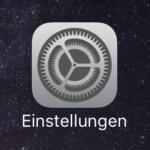 1. Die Funktion finden Sie in den iCloud-Einstellungen. Öffnen Sie zuerst die Einstellungen-App auf Ihrem iOS-Gerät.
1. Die Funktion finden Sie in den iCloud-Einstellungen. Öffnen Sie zuerst die Einstellungen-App auf Ihrem iOS-Gerät.
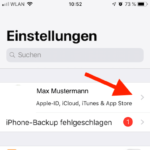
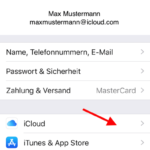
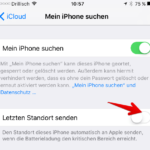
„Mein iPhone/iPad suchen“ unter iOS deaktivieren
Allerdings gibt es auch Gründe, um „Mein iPhone/iPad suchen“ zu deaktivieren. So möchten einige Nutzer aus Datenschutzgründen nicht, dass sie permanent geortet werden. Sinnvoll kann die Deaktivierung der Funktion auch dann sein, wenn die Zugangsdaten für Ihre Apple-ID beispielsweise durch einen Phishing-Angriff in fremde Hände geraten sind. In diesem Fall könnten Kriminelle unter Umständen von der Ferne aus Ihr Daten vollständig löschen. Damit das nicht passiert, kann die Deaktivierung von „Mein iPhone/iPad suchen“ als letzter Ausweg sinnvoll sein.
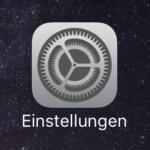 1. Die Funktion finden Sie in den iCloud-Einstellungen. Öffnen Sie zuerst die Einstellungen-App auf Ihrem iOS-Gerät.
1. Die Funktion finden Sie in den iCloud-Einstellungen. Öffnen Sie zuerst die Einstellungen-App auf Ihrem iOS-Gerät.
Tipp: Über die URL „icloud.com/#find“ können Sie von jedem Browser auf den Standort Ihrer Geräte zugreifen. Sie benötigen dafür außerdem Ihre Apple-ID und das dazugehörige Passwort.
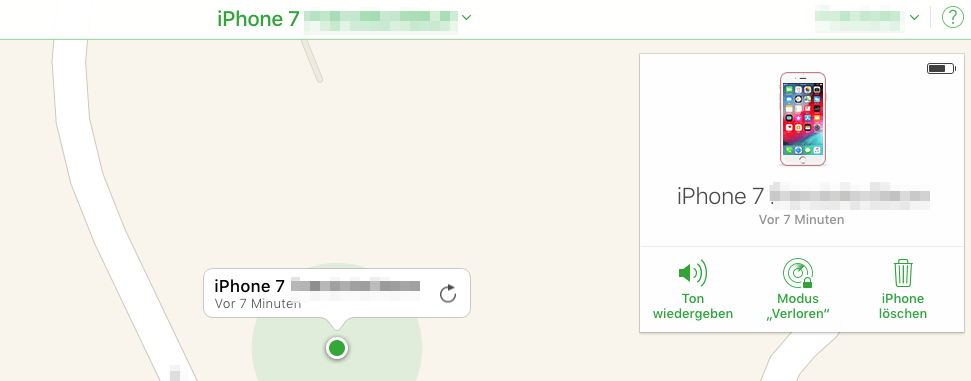
Weitere nützliche Anleitungen für Ihr iPhone, iPad oder den Mac finden Sie bei Onlinewarnungen.de
- iCloud: Mein iPhone suchen – Übersicht auf apple.com
- Apple-Geräte in der iCloud anzeigen – icloud.com
Der Beitrag iPhone/iPad: Funktion „Mein iPhone suchen“ aktivieren und deaktivieren erschien zuerst auf Verbraucherschutz.com.
]]>Der Beitrag iPhone und iPad: AirDrop auf Kontakte einschränken oder ausschalten – so gehts erschien zuerst auf Verbraucherschutz.com.
]]>
Mit AirDrop teilen Sie Fotos, Videos, Dokumente und vieles mehr in Echtzeit mit anderen Apple-Geräten, die sich in der Nähe befinden. Dabei kann es sich bei dem sendenden und empfangenden Gerät um ein iPhone, ein iPad oder einen Mac beziehungsweise ein MacBook handeln. Die Dateien können auf dem Gerät des Empfängers gespeichert werden. Allerdings geschieht das nicht automatisch. Vielmehr müssen Sie das jeweilige Dokument erst annehmen.
Jede nützliche Funktion hat auch Schattenseiten, jedenfalls theoretisch. So könnten Unbekannte die AirDrop-Funktion von Apple verwenden, um Spam oder nicht erwünschte Dokumente zu versenden. Ausführliche Informationen zu diesem Thema finden Sie in unserem Artikel „Stiftung Warentest: AirDrop auf iPhone und iPad soll ausgeschaltet werden„. Ausschalten sollten Sie die Funktion deshalb nicht gleich. Vielmehr ist es wie bei allen internetfähigen Geräten wichtig, dass Sie die richtigen Sicherheitseinstellungen vornehmen. In Bezug auf AirDrop bedeutet das, dass Sie die Funktion nur für Ihre Kontakte freigeben sollen.
AirDrop nur für Kontakte freigeben
Haben Sie auf Ihrem iPhone oder iPad den AirDrop-Empfang nur für Kontakte freigegeben, dann können Fremde Ihnen keine Dateien senden. Vielmehr sehen andere Apple-Nutzer Ihr iPhone oder iPad nur dann, wenn diese in Ihren Kontakten eingetragen sind. Haben Sie dagegen für den AirDrop-Empfang „Jeder“ aktiviert, könnte Ihnen theoretisch jeder Fremde eine AirDrop-Anfrage senden. Automatisch gespeichert werden die Dateien allerdings nicht. Sie können bei jeder AirDrop-Anfrage die Datei annehmen oder ablehnen.
So aktivieren Sie die Sicherheitseinstellung Airdrop nur für Kontakte auf Ihrem iPhone:
- Öffnen Sie auf dem iPhone die Einstellungen-App.
- Tippen Sie in den Einstellungen auf „Allgemein“ > „AirDrop„.
- Wählen Sie in den Airdrop-Einstellungen die Option „Nur für Kontakte“ aus. Alternativ können Sie an dieser Stelle AirDrop vollständig deaktivieren, indem Sie „Empfangen aus“ aktivieren.
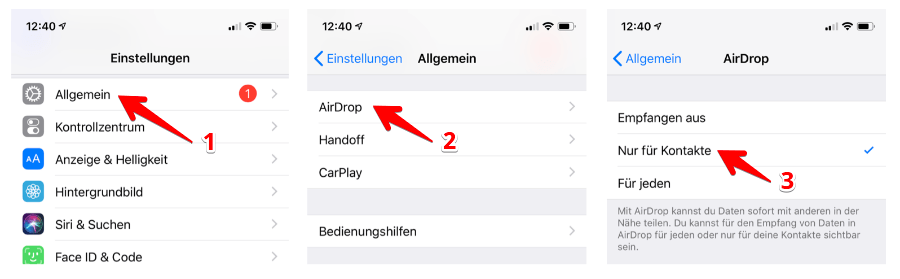
Nach der Einschränkung der AirDrop-Funktion sind Sie nur noch für Ihre Kontakte sichtbar.
Das Thema Sicherheit und Privatsphäre auf dem Smartphone wird immer wichtiger. Bitte sehen Sie sich deshalb unserer weiteren Apple-Anleitungen zu diesem Thema an.
Der Beitrag iPhone und iPad: AirDrop auf Kontakte einschränken oder ausschalten – so gehts erschien zuerst auf Verbraucherschutz.com.
]]>Der Beitrag Apple TV: Zurücksetzen und alle Daten löschen (Auslieferungszustand) erschien zuerst auf Verbraucherschutz.com.
]]>
Aus ganz verschiedenen Gründen kann es nützlich sein, dass Sie den Apple TV in den Auslieferungszustand versetzen. Falls die Streaming-Box nicht mehr einwandfrei funktioniert und sich ständig aufhängt, sollten Sie zunächst einen Neustart versuchen. Der Vorteil: Beim Neustart bleiben alle Daten und Einstellungen gespeichert und Sie müssen den Apple TV nicht neu einrichten. Wir erklären in einer Anleitung, wie Sie den Apple TV per Menü oder mit der Fernbedienung neu starten.
Hilft der Neustart des Apple TV nicht, kann unter Umständen das Zurücksetzen auf Werkseinstellungen sinnvoll sein. in diesem Fall müssen Sie danach den Apple TV vollständig neu konfigurieren. Alle Einstellungen und Daten werden beim Zurücksetzen gelöscht.
Bevor Sie den Apple TV verkaufen, sollten Sie die Streaming-Box in jedem Fall zurücksetzen. Der Apple TV speichert jede Menge Daten, angefangen von Ihrer Apple-ID über Apps und teils persönliche Daten in den installierten Apps. Um Ihre Privatsphäre zu schützen, sollten Sie den Apple TV vor dem Verkauf in den Auslieferungszustand zurücksetzen.
- Öffnen Sie mit der Fernbedienung die Einstellungen-App des Apple TV.
- Scrollen Sie nach unten und klicken Sie auf „System“ .
- Hier finden Sie unten die Option „Zurücksetzen“ , die Sie anklicken.
- Sie haben jetzt die Wahl, ob Sie den Apple TV nur auf Werkszustand zurücksetzen oder ob Sie mit „Zurücksetzen + Aktualisieren“ gleich noch das Betriebssystem auf den aktuellen Stand bringen.
Durch das Zurücksetzen werden in jedem Fall alle Einstellungen und Informationen gelöscht. Achten Sie bitte unbedingt darauf, dass Sie während dem Zurücksetzen und möglicherweise Aktualisieren den Apple TV nicht bedienen und nicht vom Stromnetz trennen.
Weitere nützliche Informationen zum Thema Sicherheit und Privatsphäre beim Apple TV finden Sie in unserer Übersicht.
Der Beitrag Apple TV: Zurücksetzen und alle Daten löschen (Auslieferungszustand) erschien zuerst auf Verbraucherschutz.com.
]]>Der Beitrag Apple TV abgestürzt: Neustart erzwingen – Tipps für einen Reset erschien zuerst auf Verbraucherschutz.com.
]]>
Durch die Nutzung diverser Apps auf dem Apple TV kann es auch einmal vorkommen, dass die Streaming-Box nicht mehr korrekt funktioniert. Beispielsweise könnte Ihnen ein eingefrorener Bildschirm begegnen. Oder der Apple TV reagiert nur noch sehr langsam bis gar nicht mehr. In diesem Fall ist ein Neustart oder ein Reset nötig. Da Sie bei diesem Problem meist nicht mehr in das Einstellungen-Menü des Apple TV kommen, müssen Sie eine alternative Variante nutzen.
Grundsätzlich gibt es zwei Möglichkeiten, wie Sie den Reset auslösen können. Einerseits die ganz radikale Variante. Trennen Sie den Apple TV einfach einige Sekunden vom Stromnetz, indem Sie den Netzstecker ziehen. Nach dem erneuten Einstecken sollte die Box neu hochfahren und das Problem beseitigt sein.
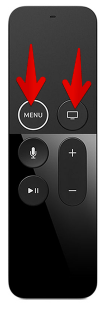
Viele Nutzer haben den Apple TV so gut eingebaut, dass sie nur schwer an den Netzstecker kommen. In diesem Fall können Sie sich mit der Variante 2 für den Neustart unter Umständen den Umweg über die Stromzufuhr sparen. Sie können einen Neustart auch über die Fernbedingung erzwingen. Dazu gehen Sie wie folgt vor:
Halten Sie die Home-Taste und den Menü-Button so lange gedrückt, bis die weiße LED am Apple TV schnell zu blinken beginnt. Lassen Sie die Tasten dann los. Der Apple TV sollte jetzt neu starten.
Bitte haben Sie etwas Geduld. Der Neustart dauert einige Zeit. Während dem Neustart wird auf dem Bildschirm nichts angezeigt.
Für den Fall dass der Apple TV nicht vollständig abgestürzt ist, können Sie den Neustart auch über das Einstellungen-Menü des Apple TV auslösen. So geht’s:
Öffnen Sie Einstellungen-App. Navigieren Sie zu „System“ > „Neustart“
Kennen Sie schon unsere Anleitungen zum Apple TV mit nützlichen Tipps und Tricks rund um die Sicherheit und Privatsphäre? Wir erklären beispielsweise, wie Sie den Standort der Apple TV verstecken oder personalisierte Werbung verhindern.
Sie haben noch andere Apple-Geräte? Dann könnte Sie unsere Übersicht mit Apple-Anleitungen interessieren.
Der Beitrag Apple TV abgestürzt: Neustart erzwingen – Tipps für einen Reset erschien zuerst auf Verbraucherschutz.com.
]]>